Export Product Operations
3.3.1.1 Simple Product Type
- Create New Simple Product
User Can set the below details in the magento.product.template record and then while Export that Product as the new simple product then Product will create in Magento with all those configured values.
Below are the fields in which the user can set the value.
- Attribute Set
- Tax Class
- Website
- Category
- Images
- Description
- Short Description
Attribute Set: Here list all those Attribute Sets value which belongs to the Product’s Instance.
TIP
Magento is not allowed to create Products without Attribute Set.
So as I explain Attribute Set is the required while a new product is created in the magento. We can configure this Attribute set value from a Particular Product or from the Create New Product wizard as well.
- From Magento Product Template
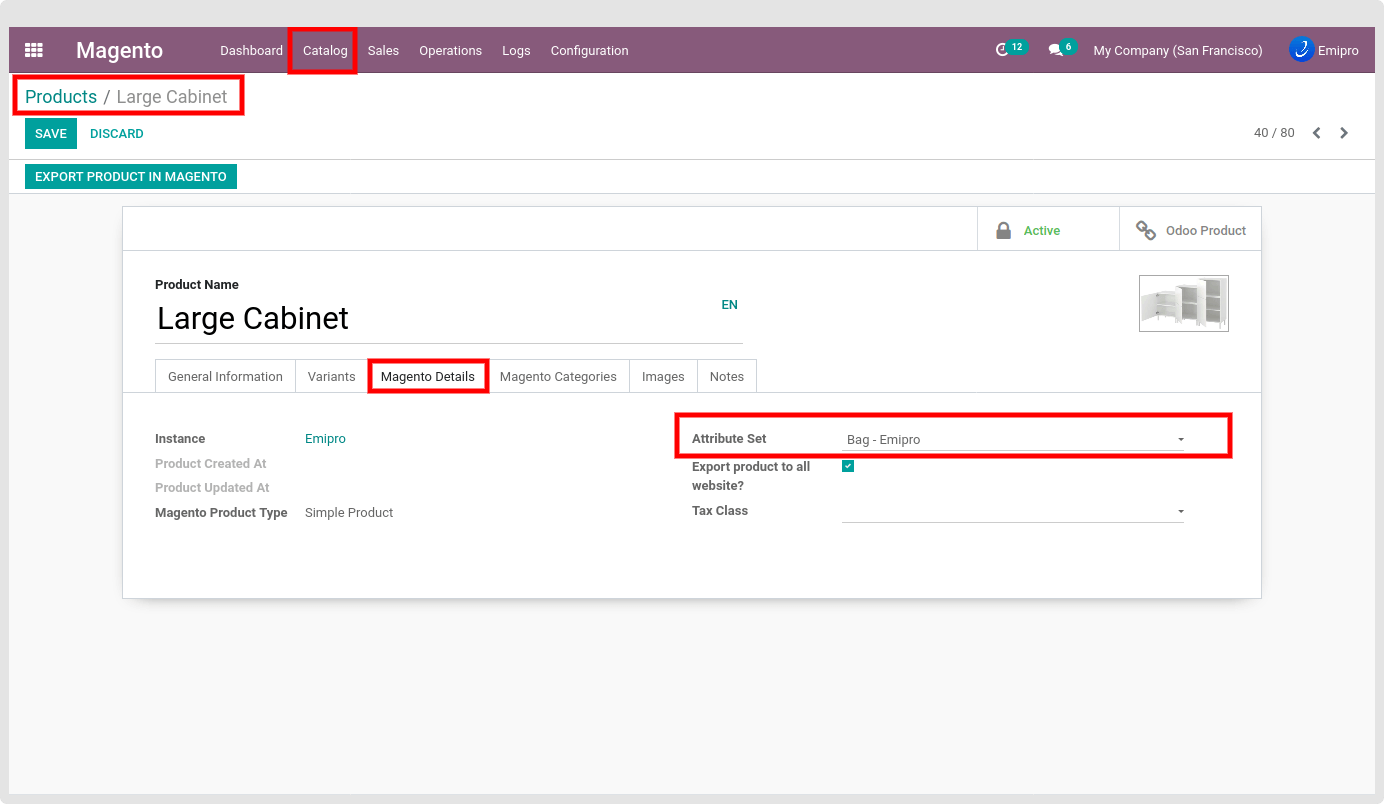
- From the Wizard
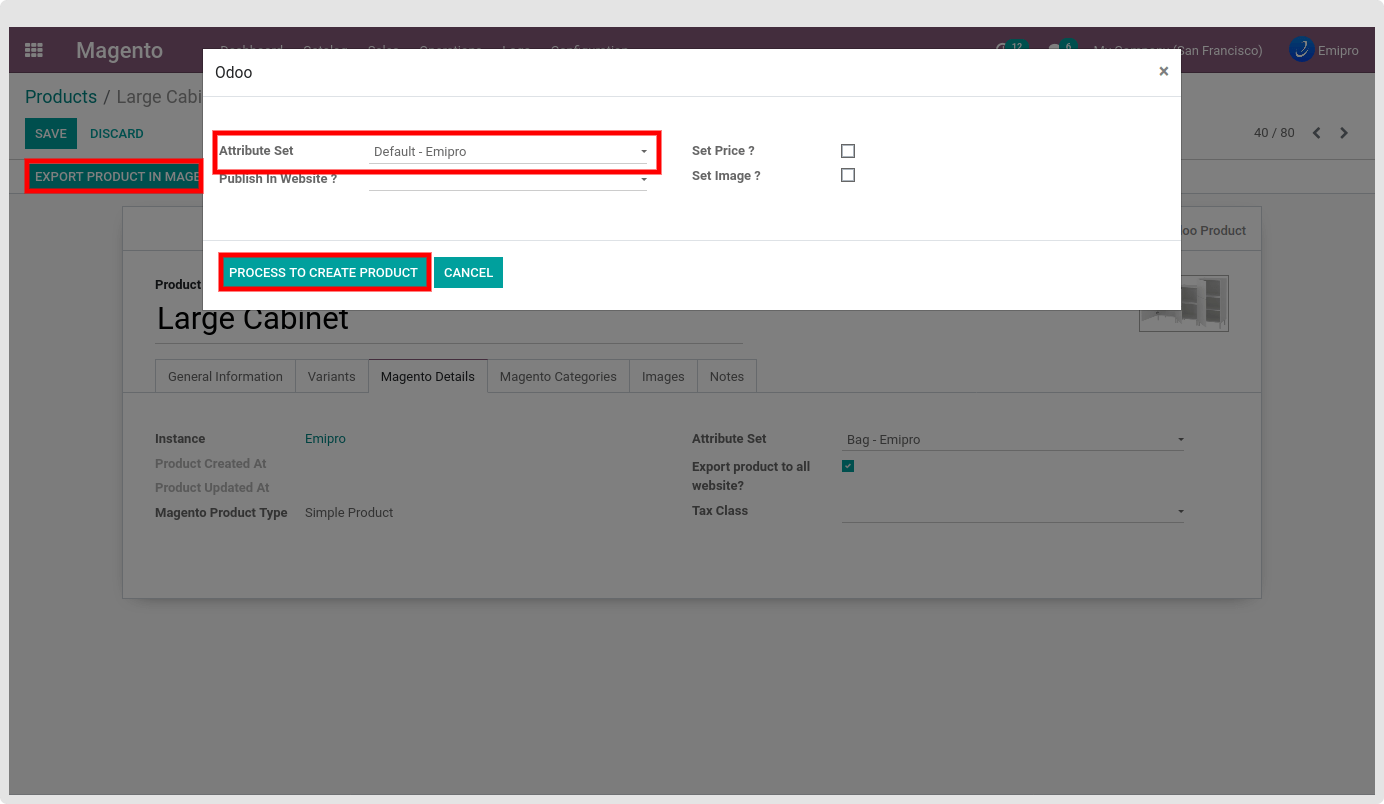
TIP
Here, In case the Attribute set value is configured in the Product and also set from the Create new Product wizard then the first priority will give to the wizard Attribute Set.
If the wizard doesn’t have value then that value is taken from the Magento Product Template record.
In the exception case, If attribute set value is not set under the product or wizard then not allowed to create the product in Magento and place the log.
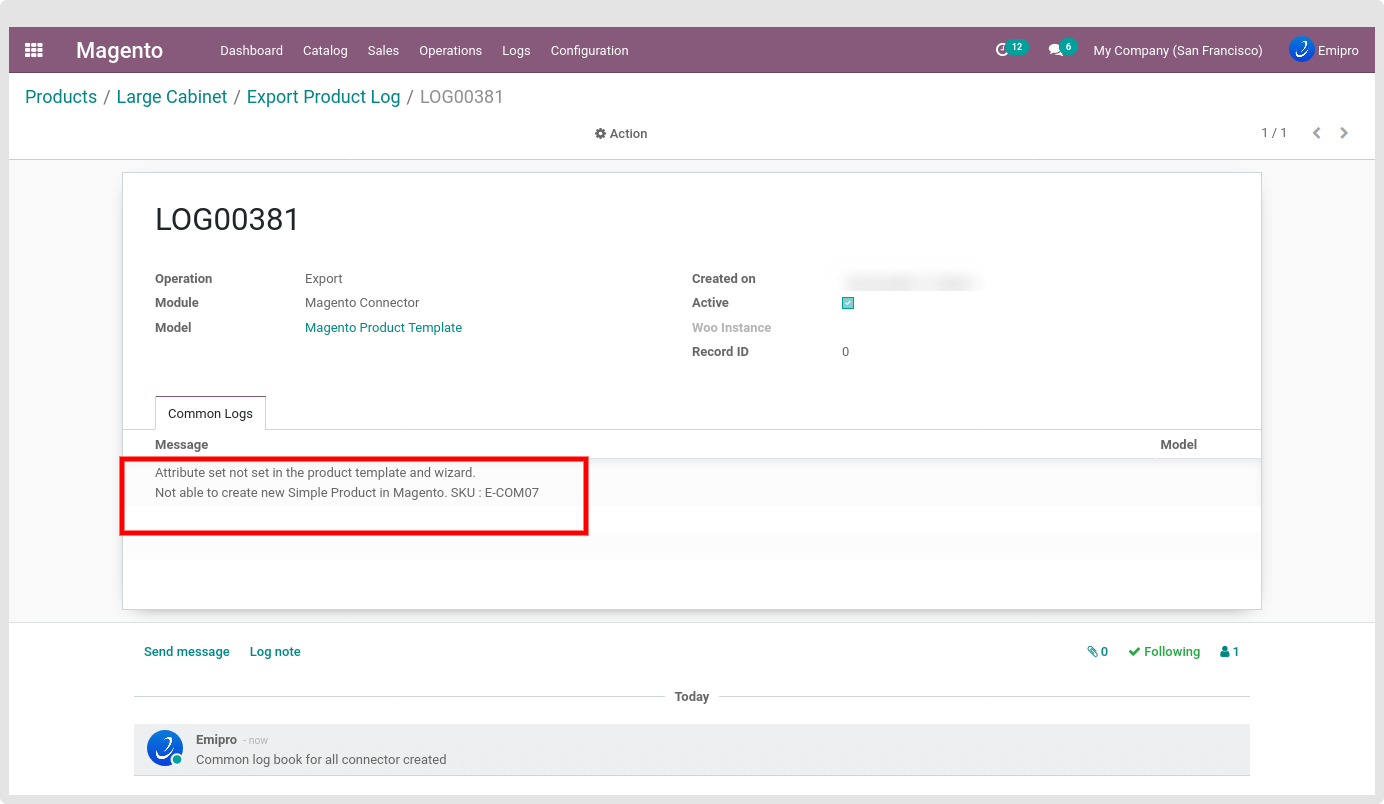
Tax Class: List all those tax class records which belong to the Product’s instance.
Tax Class is configure under the Magento Product Template > Product > Magento Details > Tax Class.
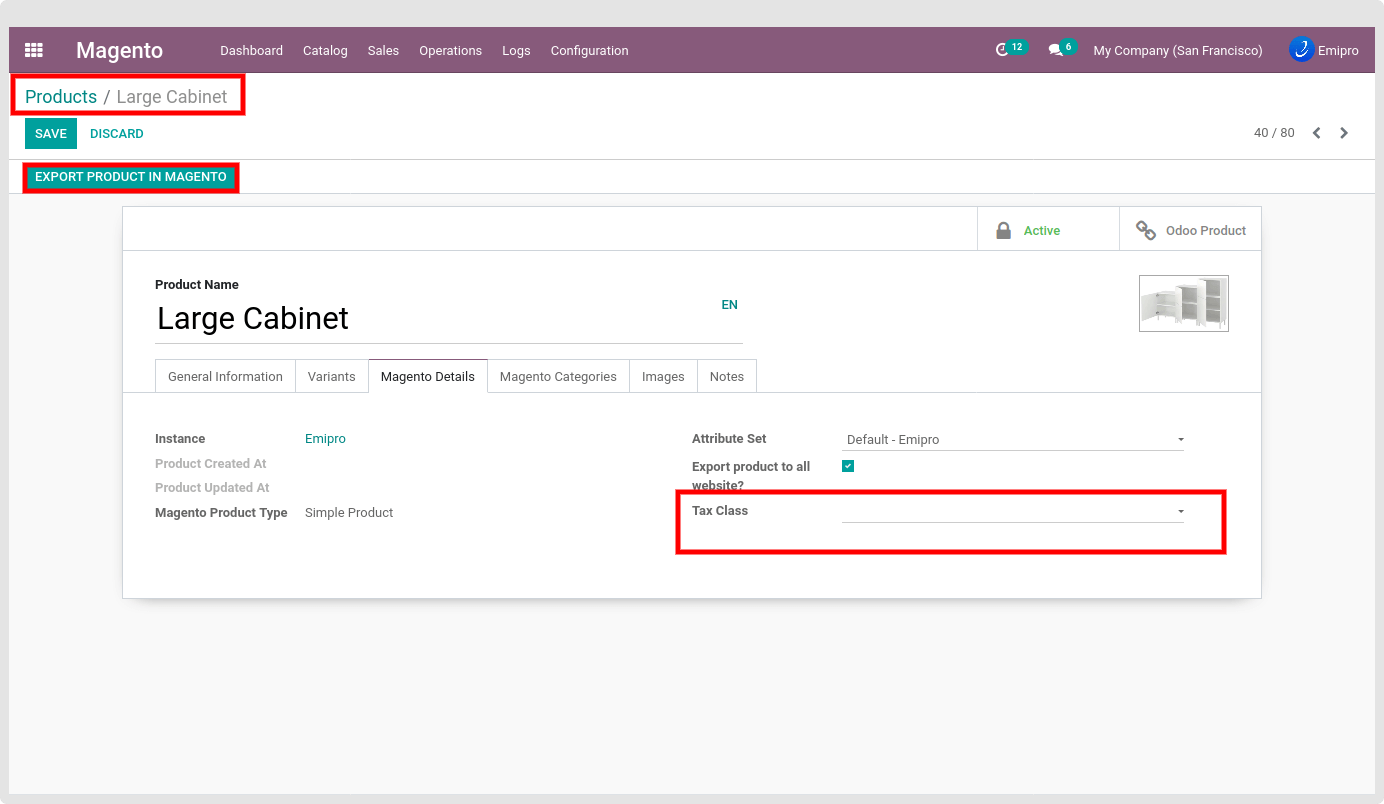
This Field is not required to configure. In Case this field is not configured during the Export Product, Then the product will be created with the configured “Default Tax Class for Product” from the Magento Configuration.
You can check or change that configuration from the Magento Admin Panel. That configuration is located under the Magento admin > Stores > Configuration > Sales > Tax > Tax Classes > Default Tax Class for Product.
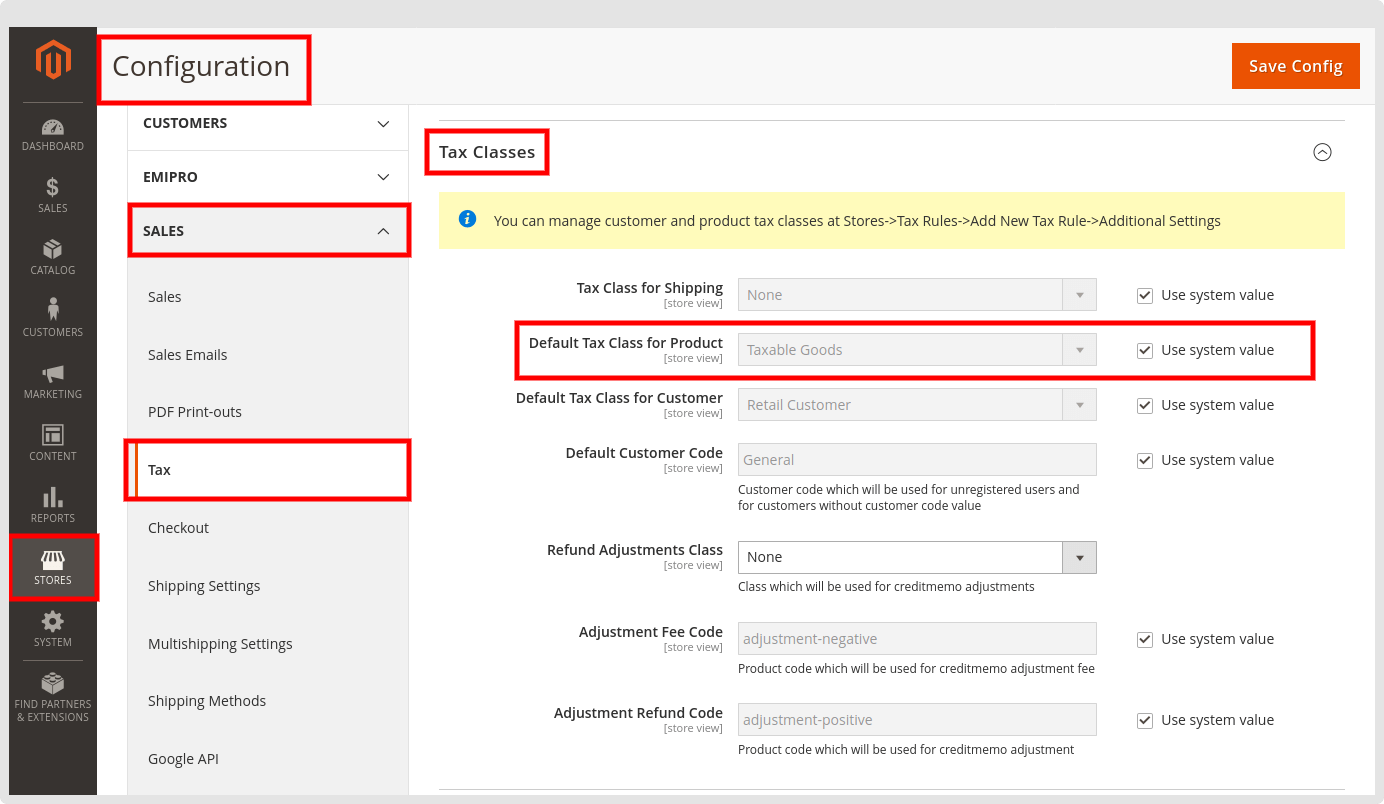
Website : Magento Website can be configured under the Product > Magento Details > Export product to all websites?
By Default this configuration is enabled.
If you are managing multiple websites and want to publish that product in all the websites then “Export product to all websites?” set mark as True.
So a product will be created in all Websites for the configured Instance in the Product.
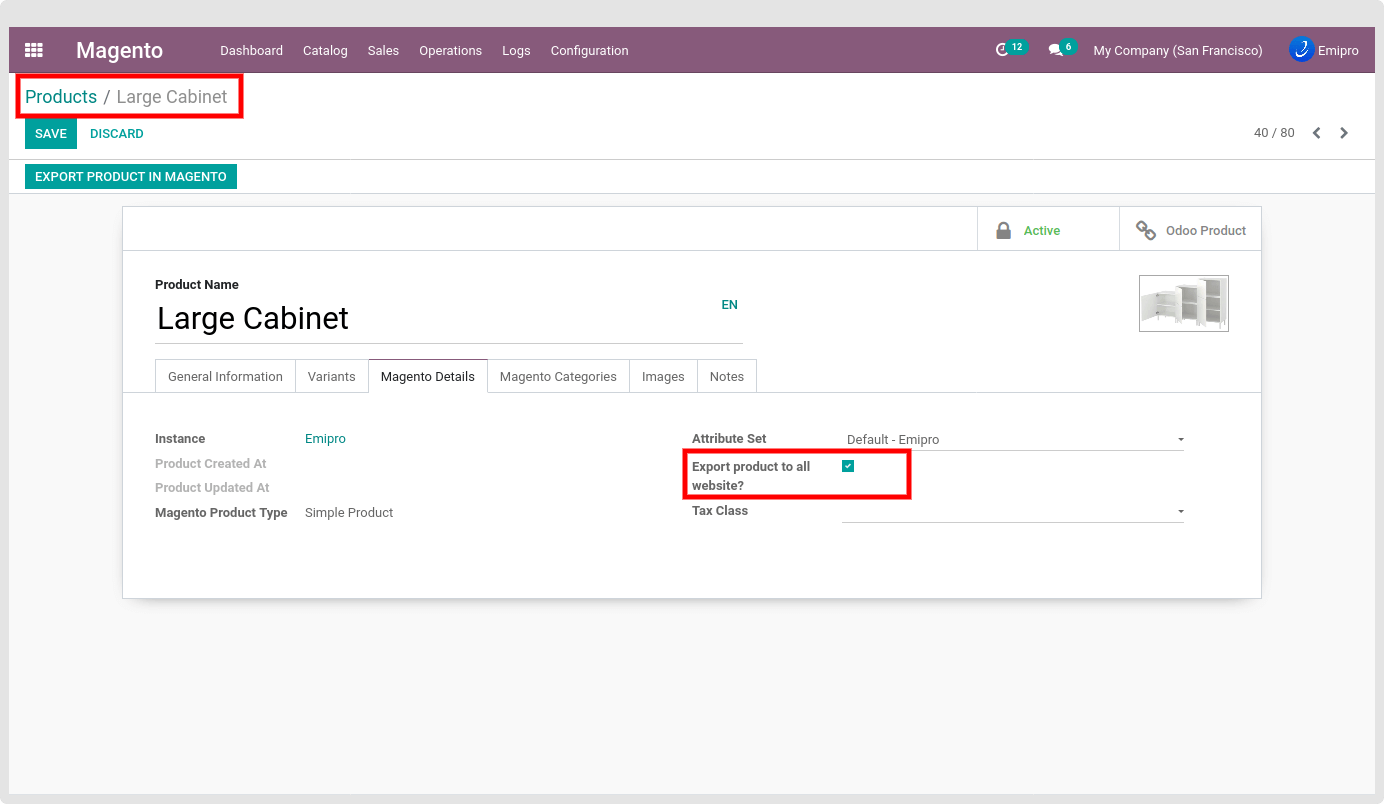
But in case users want to allow this product to specific website among the all, Then need to configured those selected website in “Magento Websites”
Magento Websites field only visible if the Export product to all websites field is disable > marked as False.
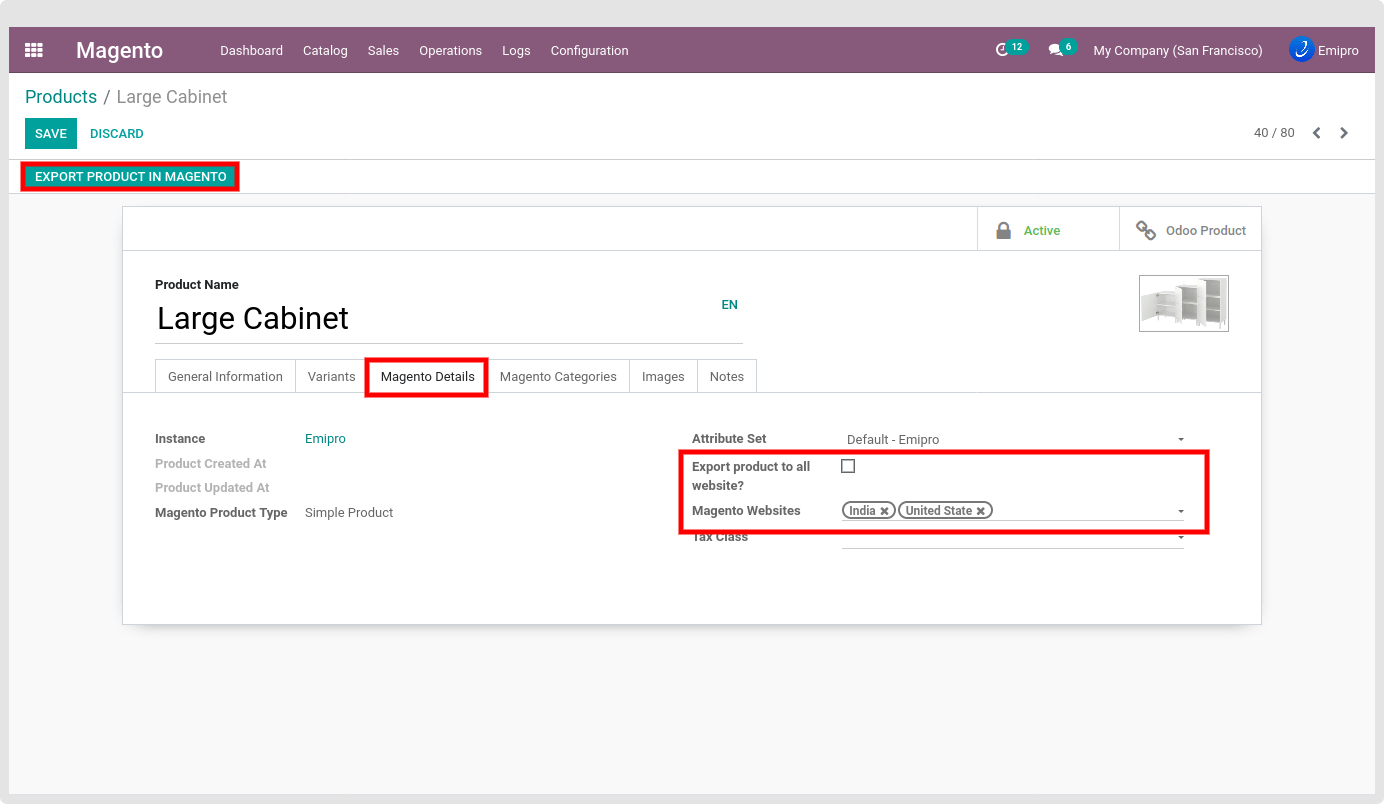
Category: Product category is not required. Without the category also allowed to Create the product in Magento. In this case, the Magento product is not assigned to any category. So we are recommended to configurer your appropriate category in the product record.
If the category is configured then while creating a new product then all those categories are set in the product in magento.
Category will be configured under Magento Product Template > Product > Magento Categories.
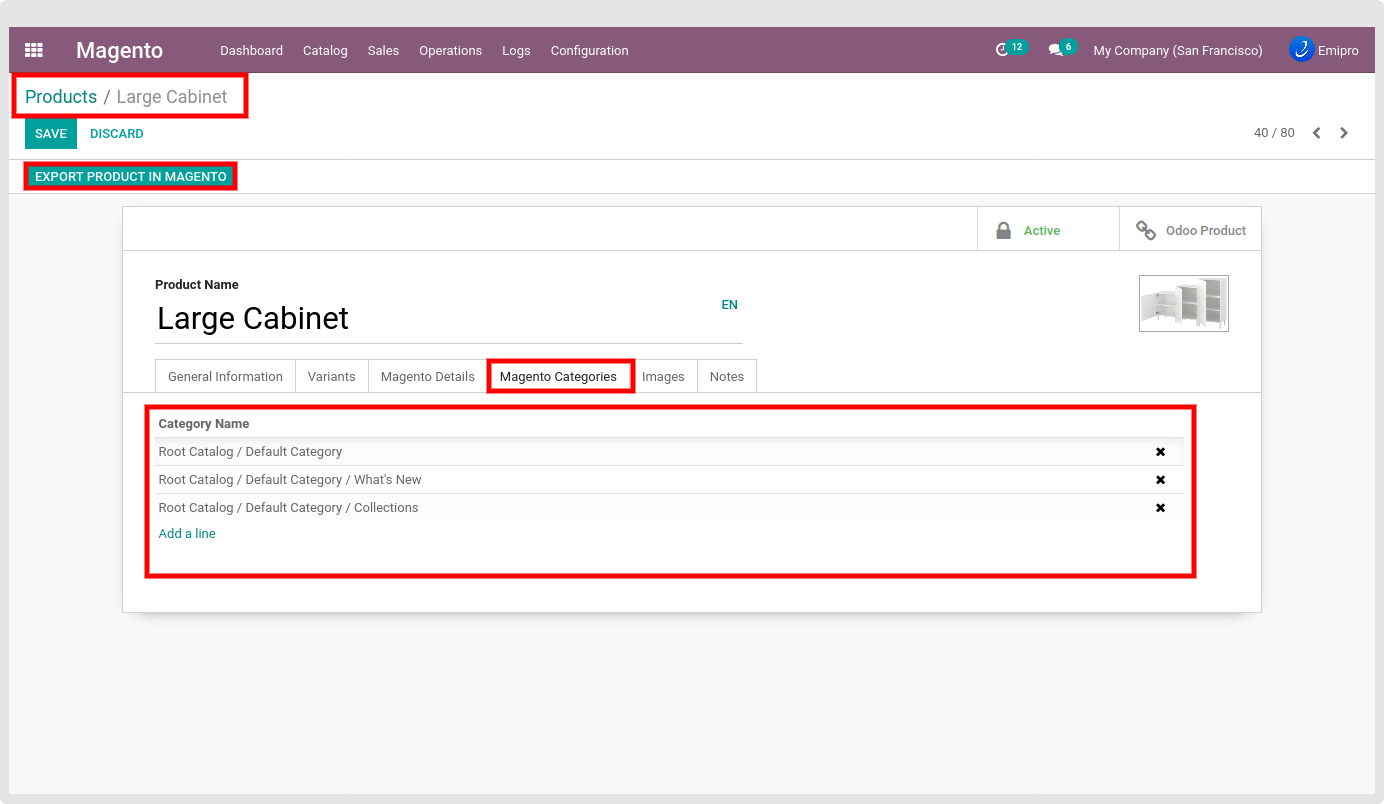
TIP
In Case selected category already deleted from the Magento before creating the Product, That category will not assign to Magento Product.
This App is not allowed to create that category if the selected category does not exist in Magento.
Images: While Map Product form Odoo Layer to Magento Layer, If in the odoo layer the product Images are set then all those Images will be set in the Magento Layer.
Now if you want to add more images for Magento Product only then you can add those images from the Magento Layer directly.
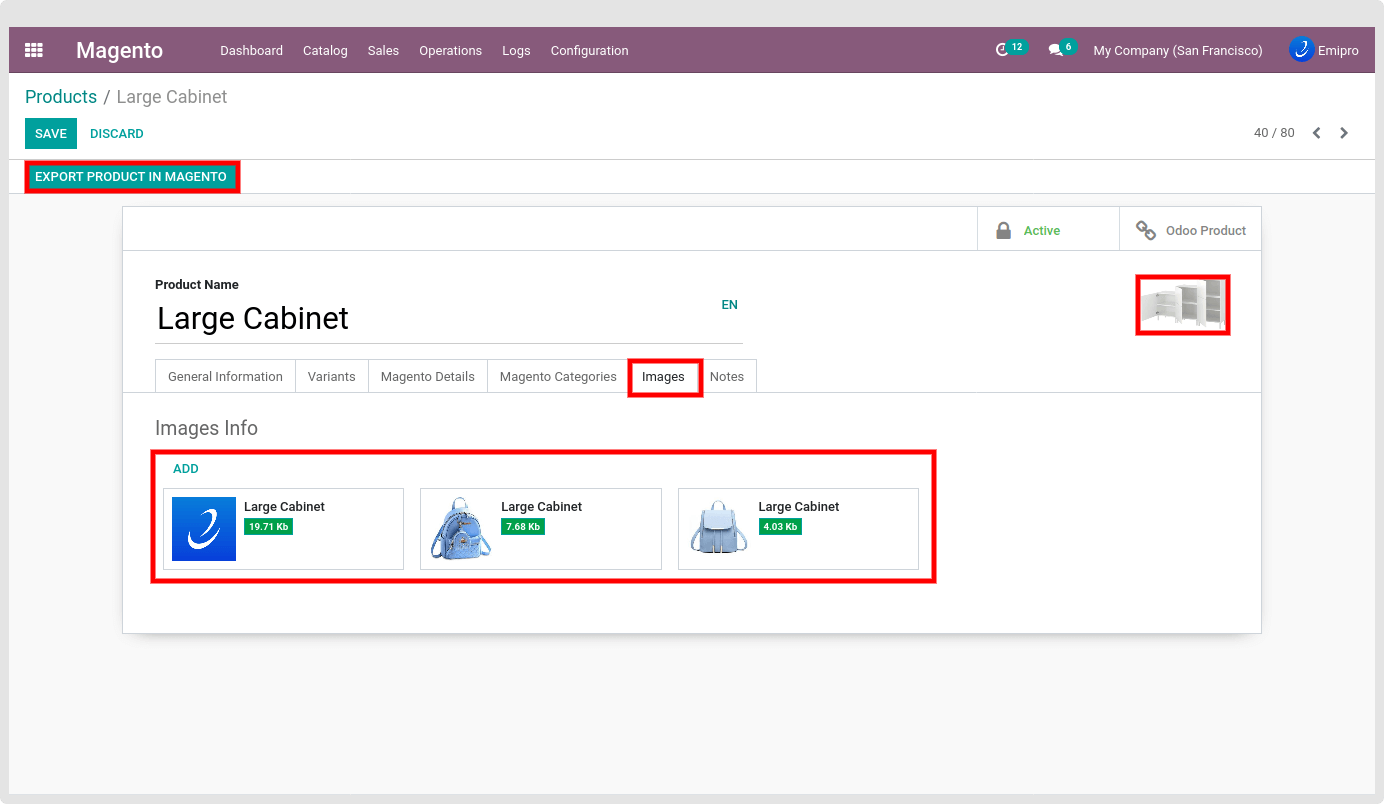
While creating the New Product with Images, All the Image roles are assigned to Main Image which are set in the Magento Product Template layer.
Description & Short Description: As I explained in Above for the Global configuration for Description and Short Description, this point will work based on that configuration.
If that configuration is enable and you Map your Product from odoo layer to Magento Layer then only the “Internal Notes” and “Sales Description” will be set under the “Description” and “Short Description”, Otherwise that data will not been set in Magento Layer Product.
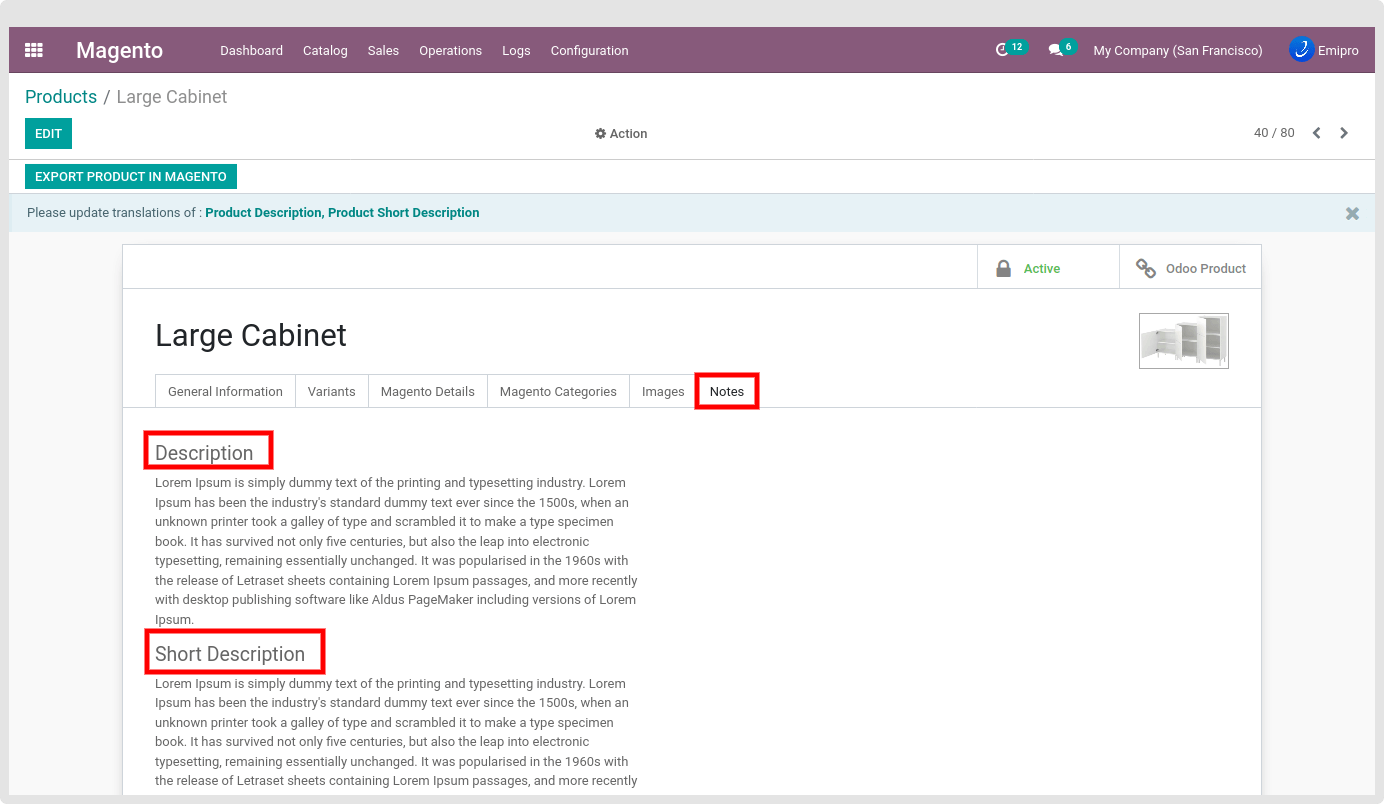
Now that Global configuration is enabled then only the Product Description and Short Description will be sent from odoo to Magento Product and set those details in Magento Product.
Our connector supports this Description and Short Description in Multi Language. In case your Magento store has a different store view and all have different language, Then based on that store language the Product name, Description and Short Description will be set. Before Export Product if you want to create a product with Description and Short Description with multi Language then translate those data in Layer first.
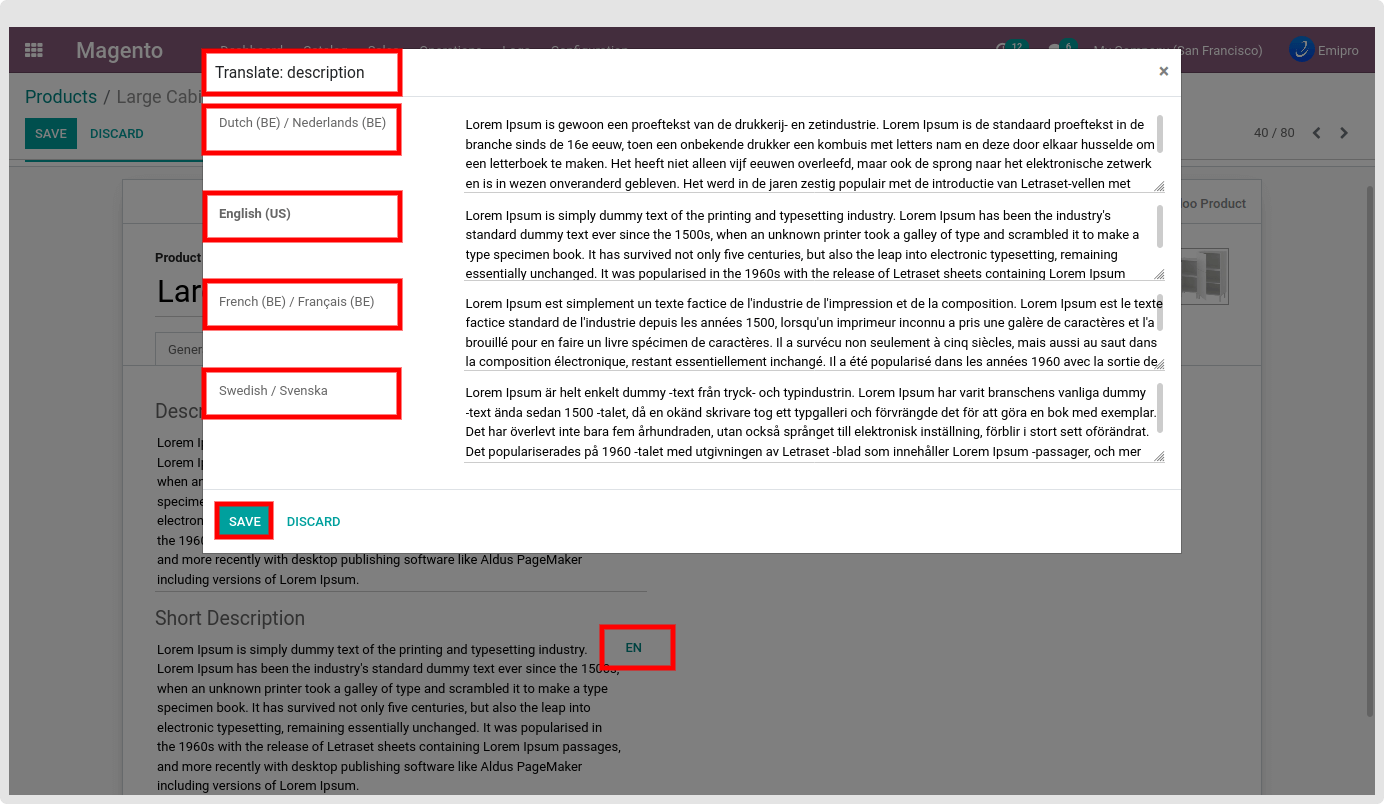
Price : While creating a new simple product then Price will be set as per the configured price list in the instance, But if the price is not set in the price list then that price will be taken from the Layer Product Sales Price.
As per the explanation the above details will be set in the products while the New product will be exported from odoo to Magento.
Now, While clicking on the “Export Product in Magento” or Form/Tree view action Create new Product Wizard will be open and users can choose the option as per their requirement.
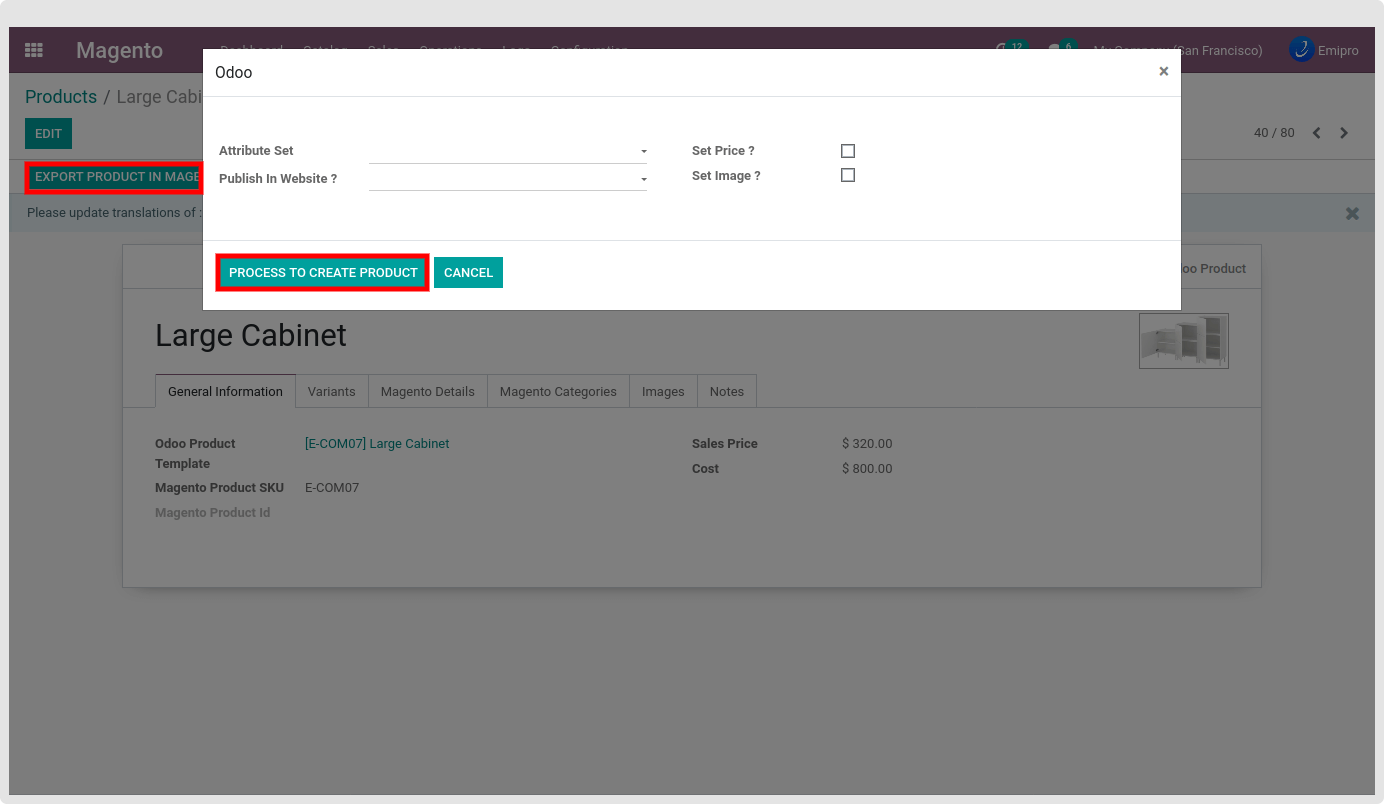
- Attribute Set
- Publish In Website
- Magento set Price
- Magento set Image
Above are the configuration and based on those values the product created in Magento.
- Attribute Set: As explained above that behaviour is the same.

Publish in Website: That having two values. One is Publish and the other is Unpublish.
If that product create with the Enable status then set as the Publish and Disable status then set as the Unpublish.
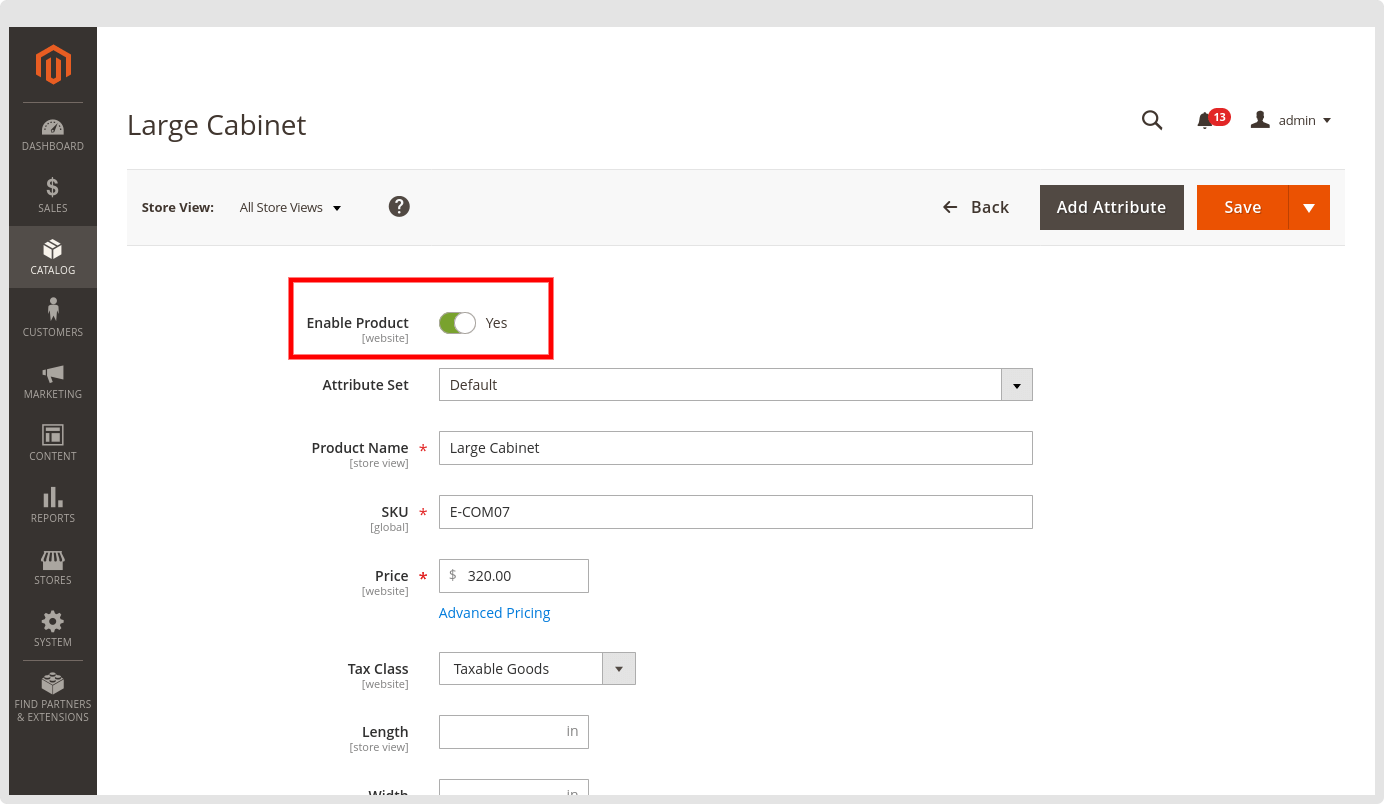
Magento set Price : If this checked the first take the price from the price list, If the price is not configured in the respected price list then take the price as the sale price.
TIP
In the price list also the price Apply on set as the product variant and Compute Price set as the Fixed price.
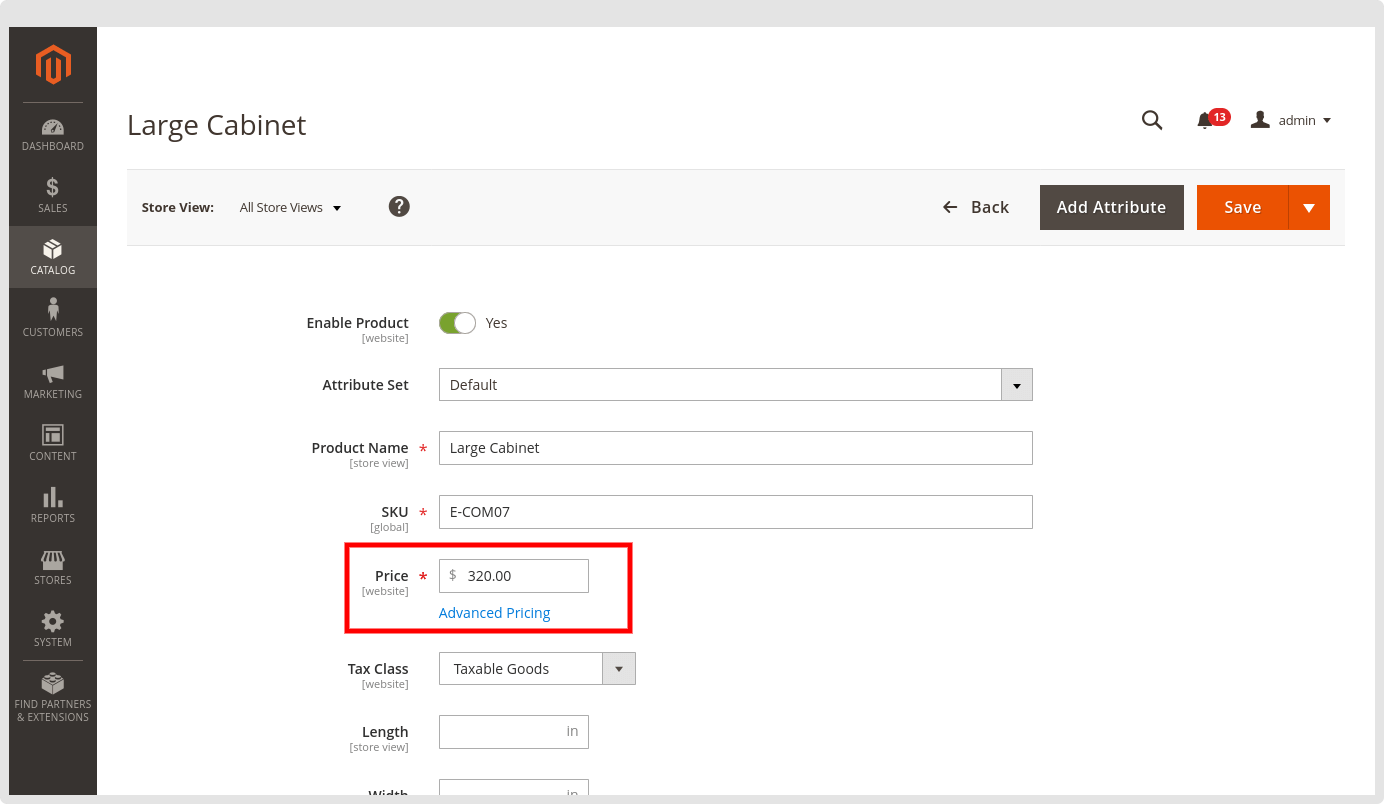
Magento Set Image : If all the Magento Product Template images want to be set in magento then this configuration must be enabled otherwise this configuration must be disable.
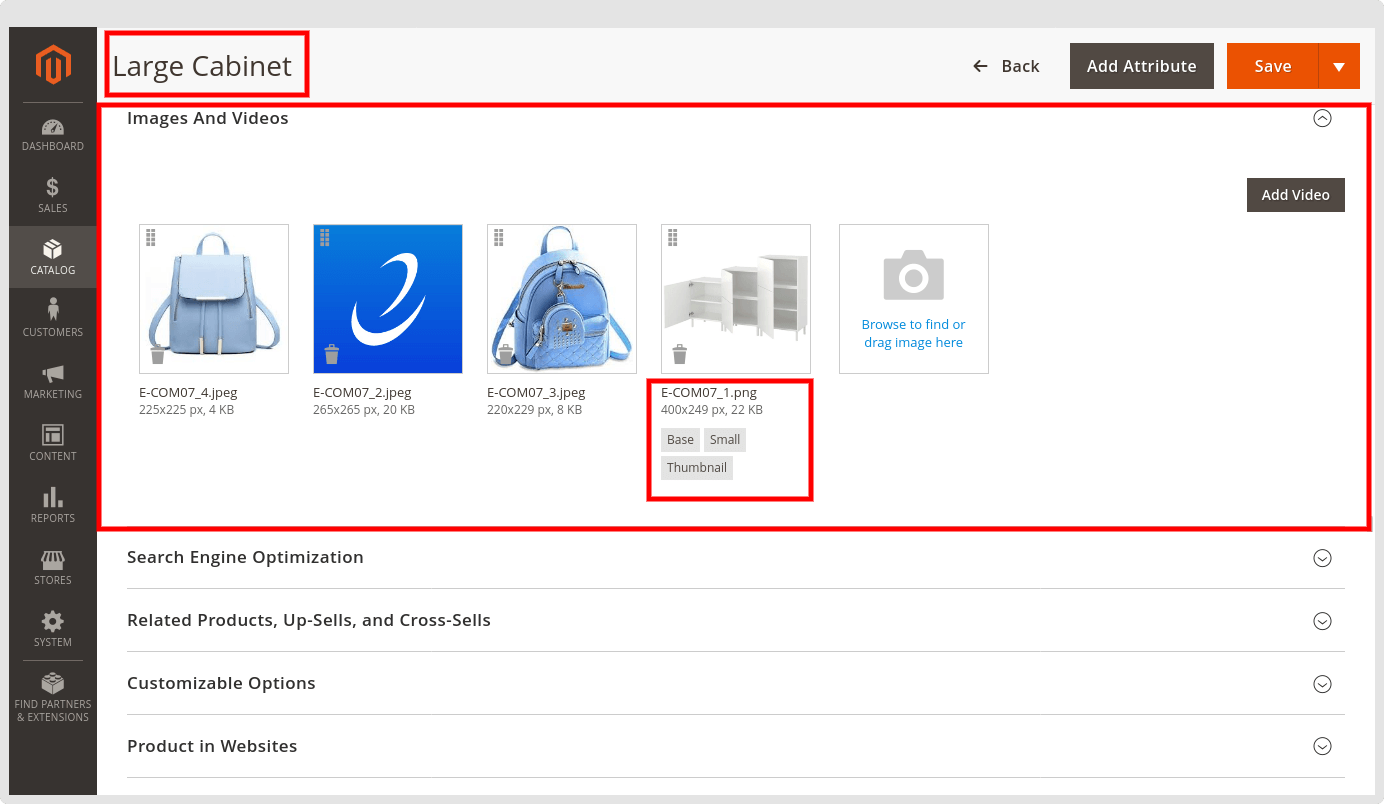
After clicking on the “Process To Create Product” button from the wizard, It will create a new product in Magento instance. If Magento set Image configuration is checked form the wizard then it will take some time to create a new product.
During the product creation process if any kind of problem occurred or not getting 200 as response code then we create the log for the reference.
All those logs will be listed under Magento > Log > Process Log.
If a new product is created at the Magento side then that Magento Product ID set in the magento.product.template and magento.product.product, Also sync with Magento set as true.
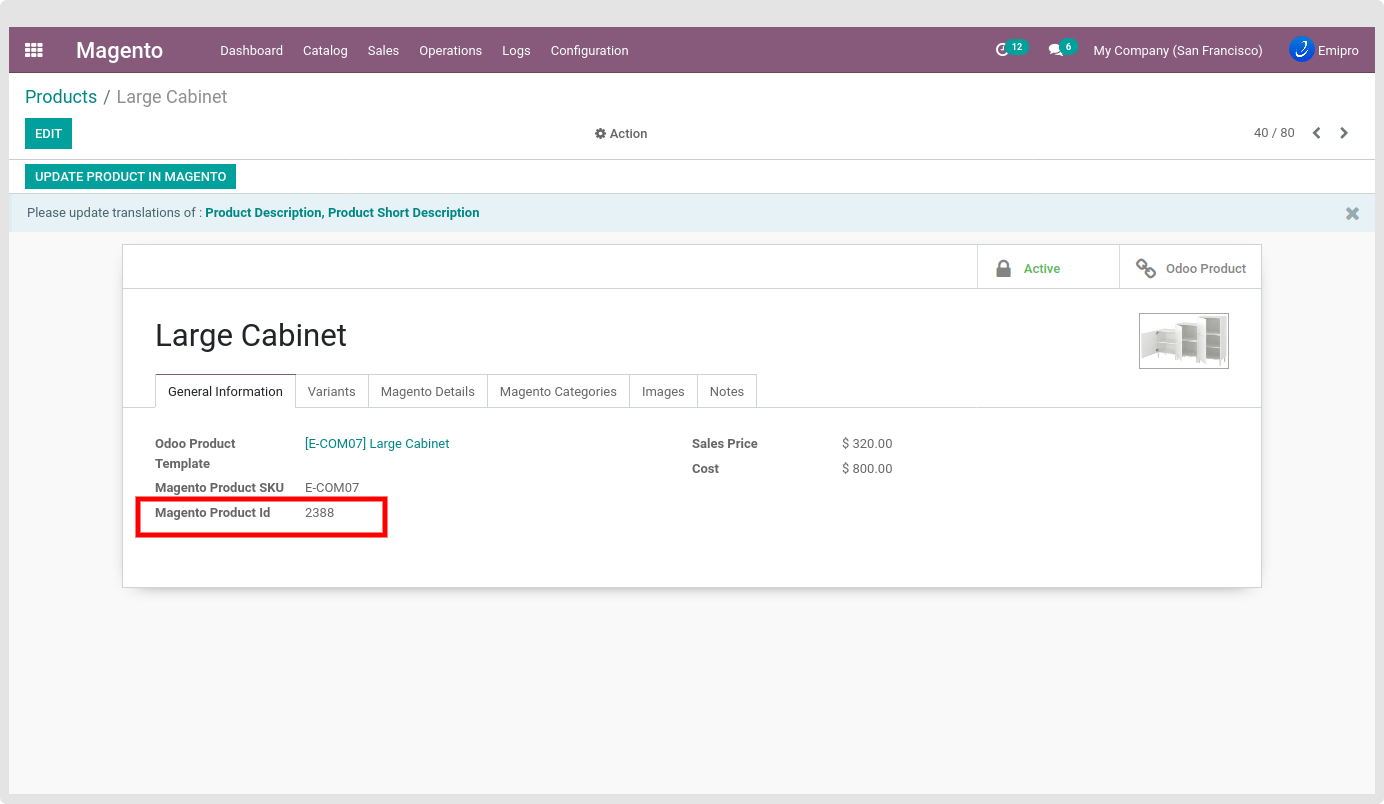
In the Magento Product template if the Magento Product ID is set, It means that product is already created in the Magento Instance. So now not allow us to create duplicate products and for that “Create New Product” This button is not visible in this case.
Users only allow to Update that product if the Magento Product Id is set in the Magento layer product template. So in this case the “Update Product In Magento” button is visible.
- Update Simple Product
While the Magento product Template has Magento Product ID and That product is already sync with the Magento as True then the “Update Product in Magento” button visible in the Magento product template.
Update product allow to update below fields value.
- Product Price
- Product Image
- Update Basic Details
- Update Product Description and Short Description
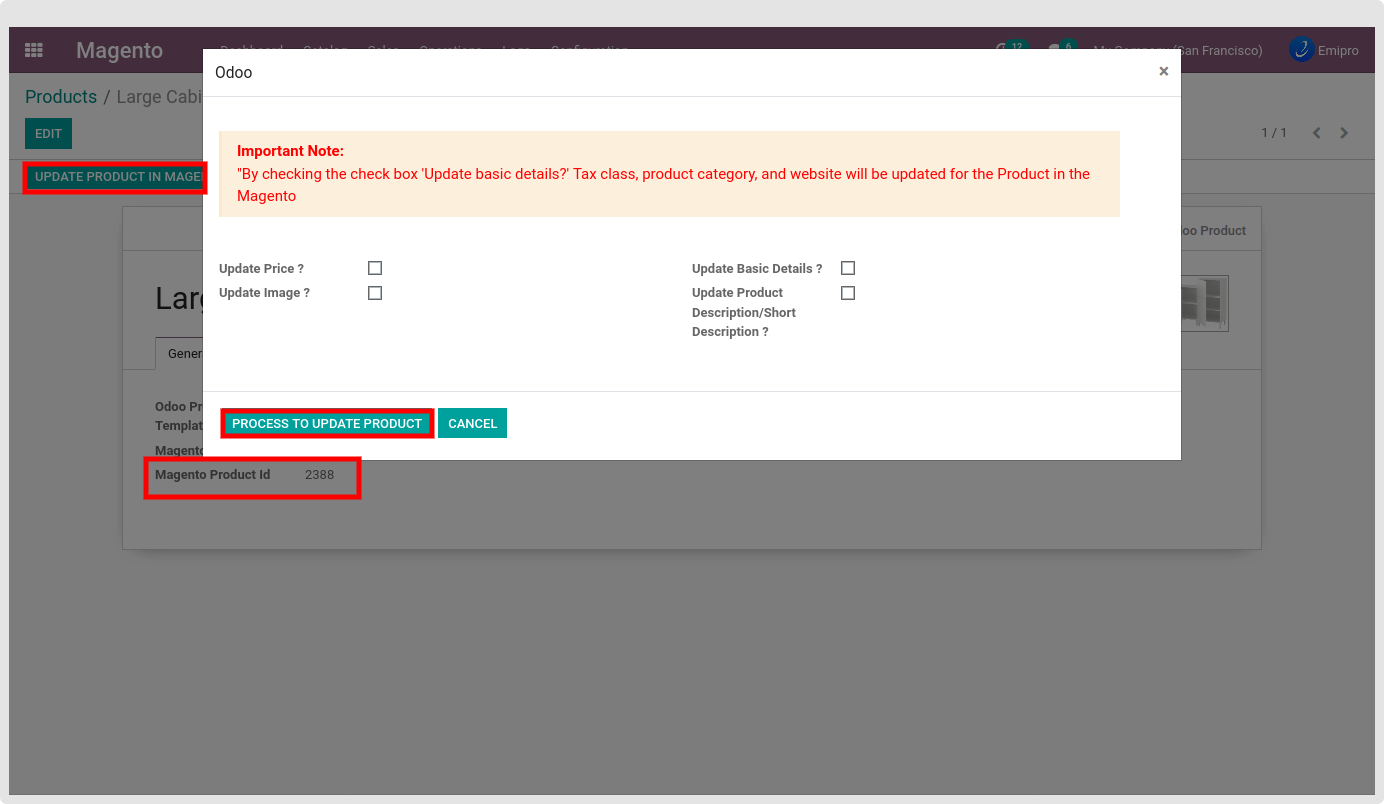
TIP
If your Global configuration for the Description and Short Description is disabled then in the Update Product wizard “Update Product Description/Short Description ?” field not visible.
Update Price?: If this is checked then take the price from the price list which was configured for the particular website. Also check the website’s currency and configured pricelist currency.
Price will update based on the Magento Price Scope Configuration.
- If in Magento price scope set as “Website” then while updating the price that will be update website wise. Price will take from the configured price list under the website in instance configuration
- if the scope is set as “Global” then price set globally for the product. Price will take from the configured price list under the main instance configuration.
Product Image: If this configuration is checked then append all those images which exist in the magento product template layer. Assign all the image roles to the magento product template’s main image.

After the update, the Image added in the Magento product.
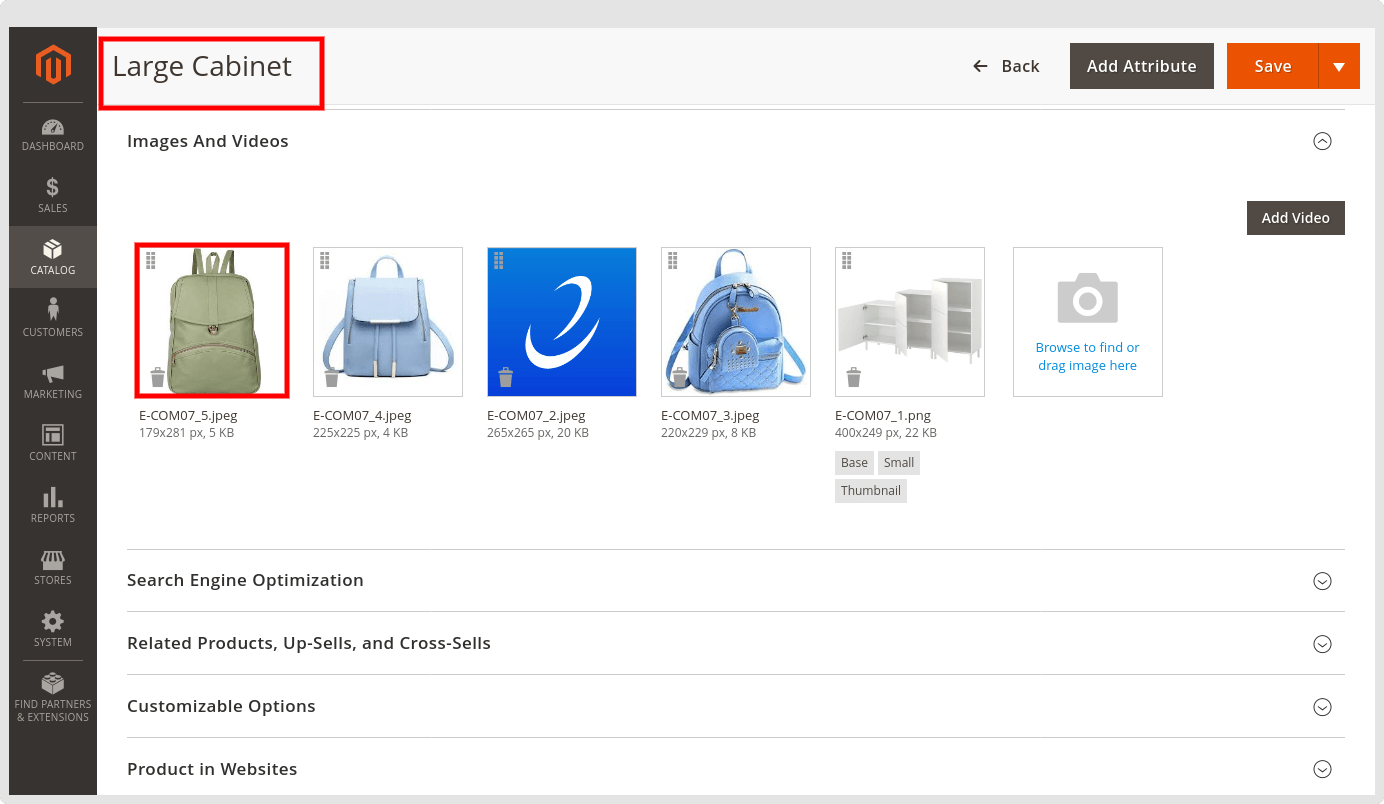
Update Basic Details: If this is checked then update product category and website and Tax Class as configured in the magento product template.
Update Tax Class: Product created with “Taxable Goods” Tax Class, During the update time set the Tax Class as “Item Gift Wrapping”. After updating the Product the Tax Class will be set as configured in the Magento Layer Product.
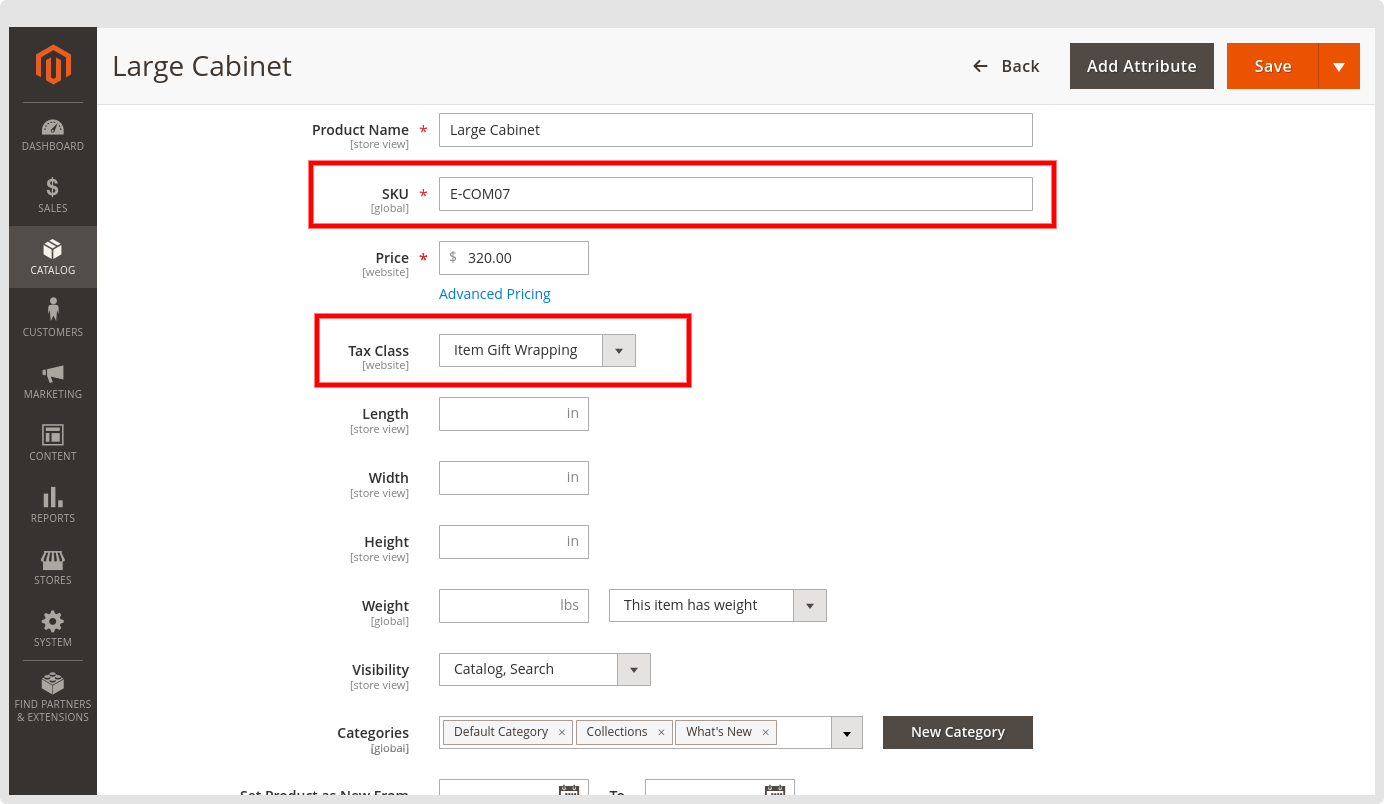
Update Category: Product created with below category.
- Default Category
- Collections
- What’s New
During the update time set the new category as “Women”. After updating the Product Category will be set as configured in the Magento Layer Product.
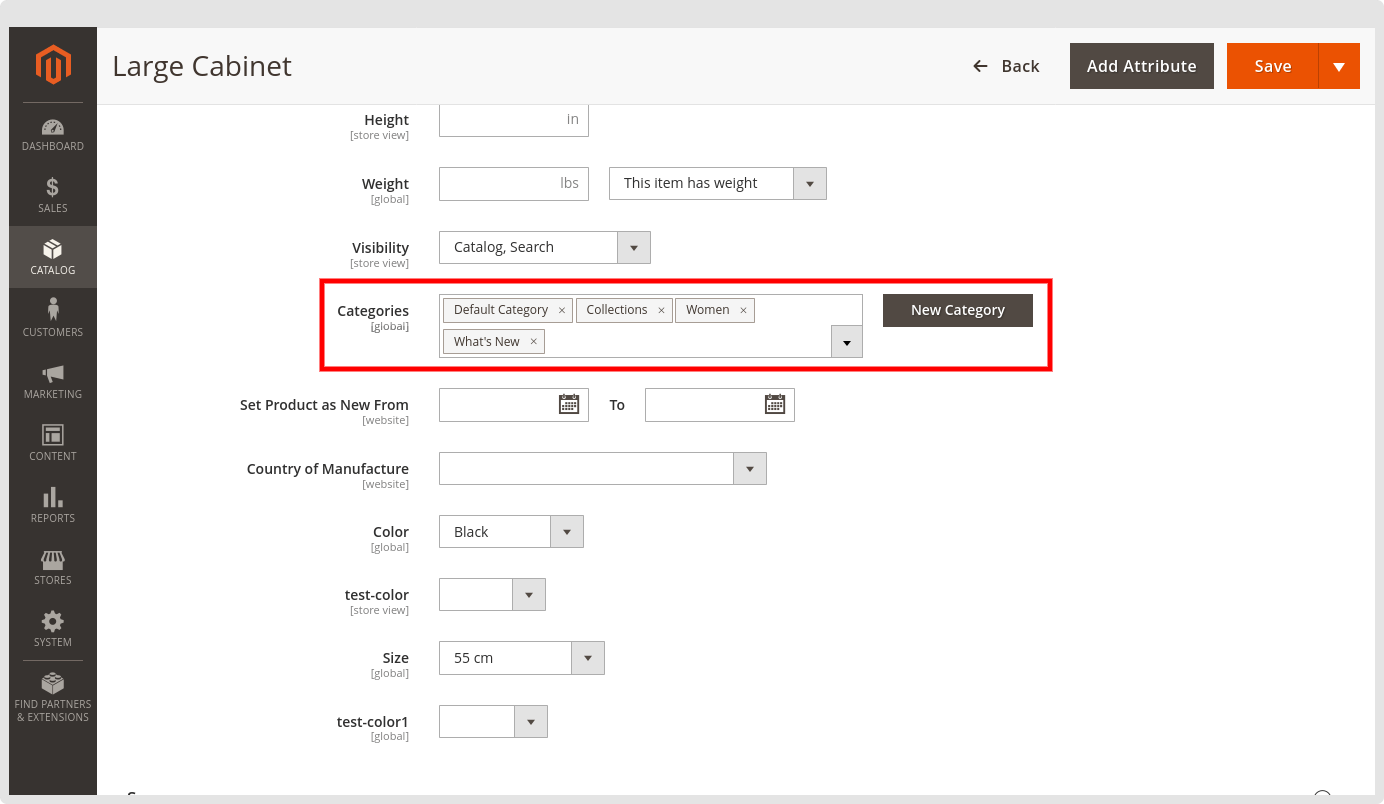
TIP
During the Update product time, App only allows adding new categories in the product. Can’t delete existing category or update in Magento Product.
Update Website: Product created in “India” and “United State” websites, During the update time I checked “Export product to all websites?”. After updating the Product the Websites will be set as configured in the Magento Layer Product.

Update Product Description and Short Description: If this option is checked then only update the product Description and Short Description otherwise not update.
TIP
This field is only visible if the global configuration for the “Use Sales Description of Magento Product” is enabled.
Description:
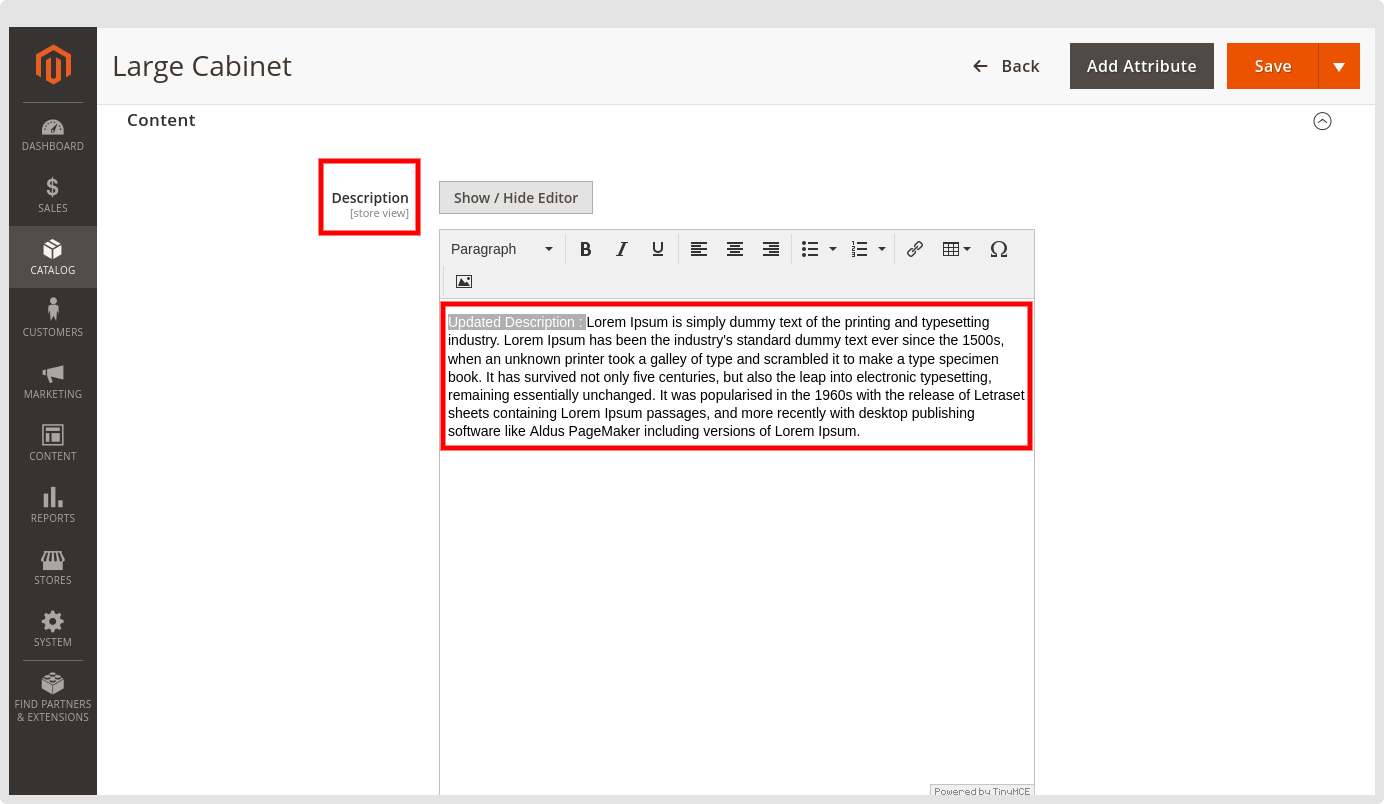
Short Description:
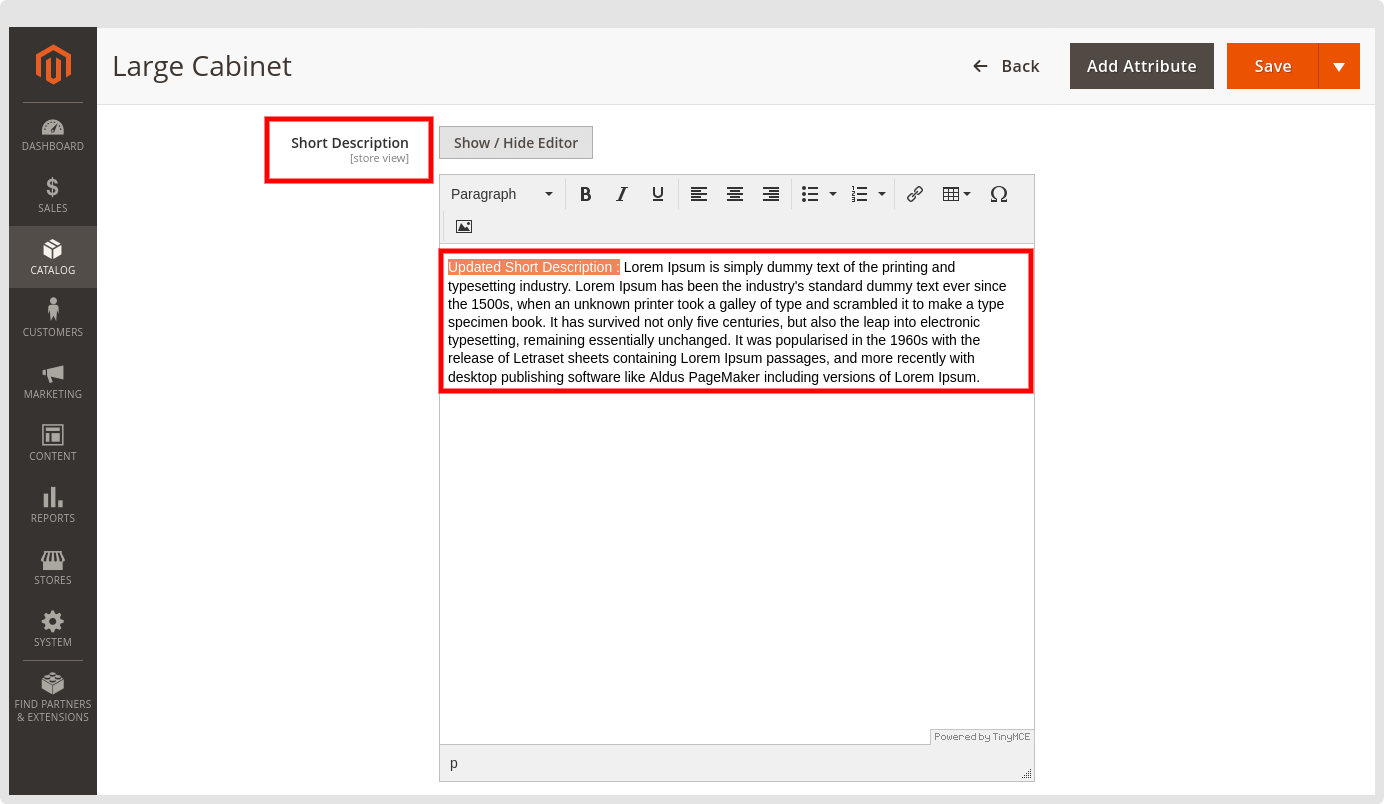
3.3.1.2 Configurable Product Type
- Create New Configurable Product
User Can set the below details in the magento.product.template record and then while Export that Product as the new Configurable product then Product will create in Magento with all those configured values and Variants.
Below are the fields in which the user can set the value.
- Attribute Set
- Tax Class
- Website
- Category
- Images
- Description
- Short Description
Attribute Set, Tax Class, Website, Category, Description & Short Description all those fields are working the same as the Simple product creation.
Users can set variant wise multiple Images and then Export those as the new Configurable and it’s child product. All those images will be set in respected variants and main configurable products.
All the variants having SKU is the pre-requirement. Without the SKU, you can’t create the product in Magento.
While creating a new product at that time the main configurable product and its child product don’t have the Magento product Id and all those are not sync with Magento as true. Those products only allow creation as a new configurable product in Magento.
While creating the configurable product, All the values are set in the main configurable product. Like attribute set, category, Tax Class, and website in the main configurable product, and that will be the same for the child product. So no need to set the same value in the child product at the odoo side.
Magento Layer Product Category:

After product creation in the Magento Panel.
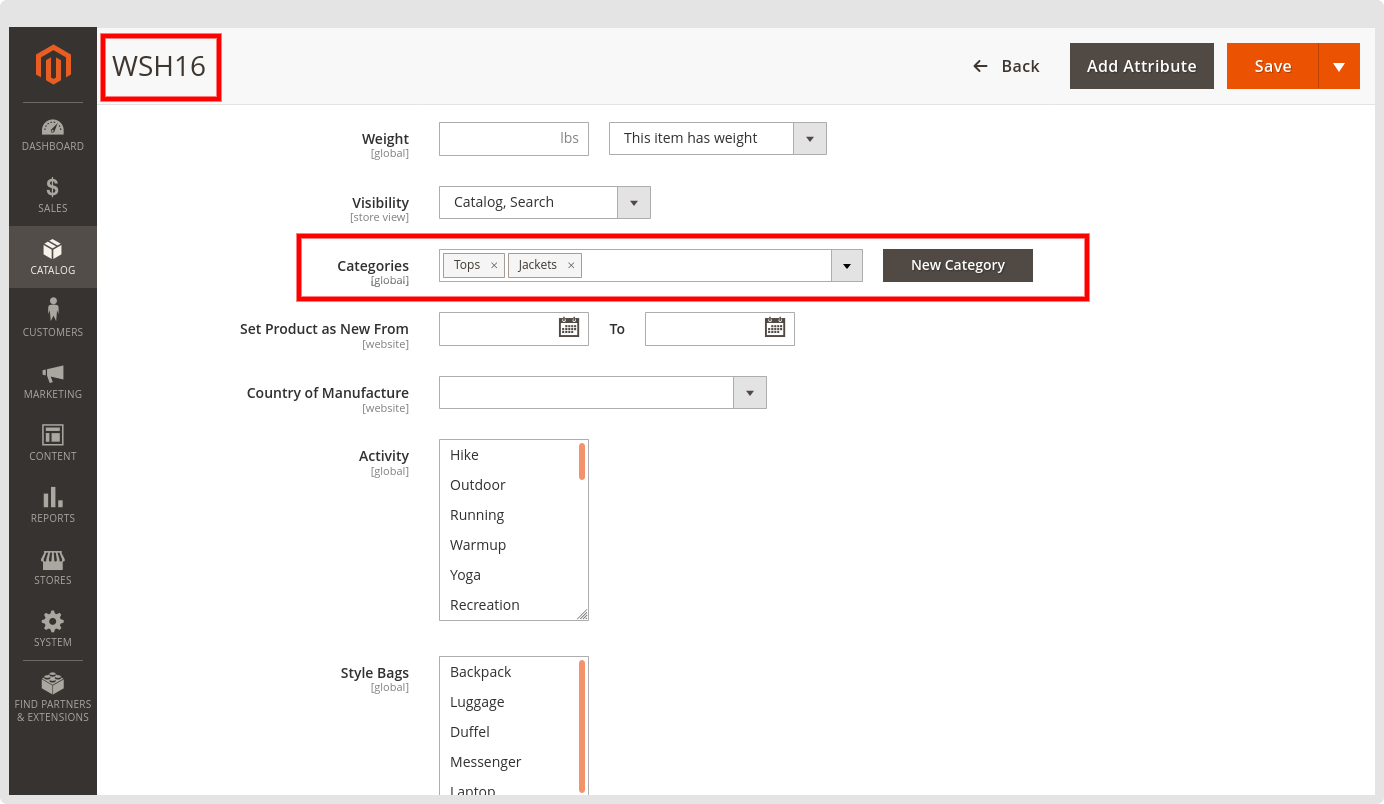
Magento Layer Product Tax Class:
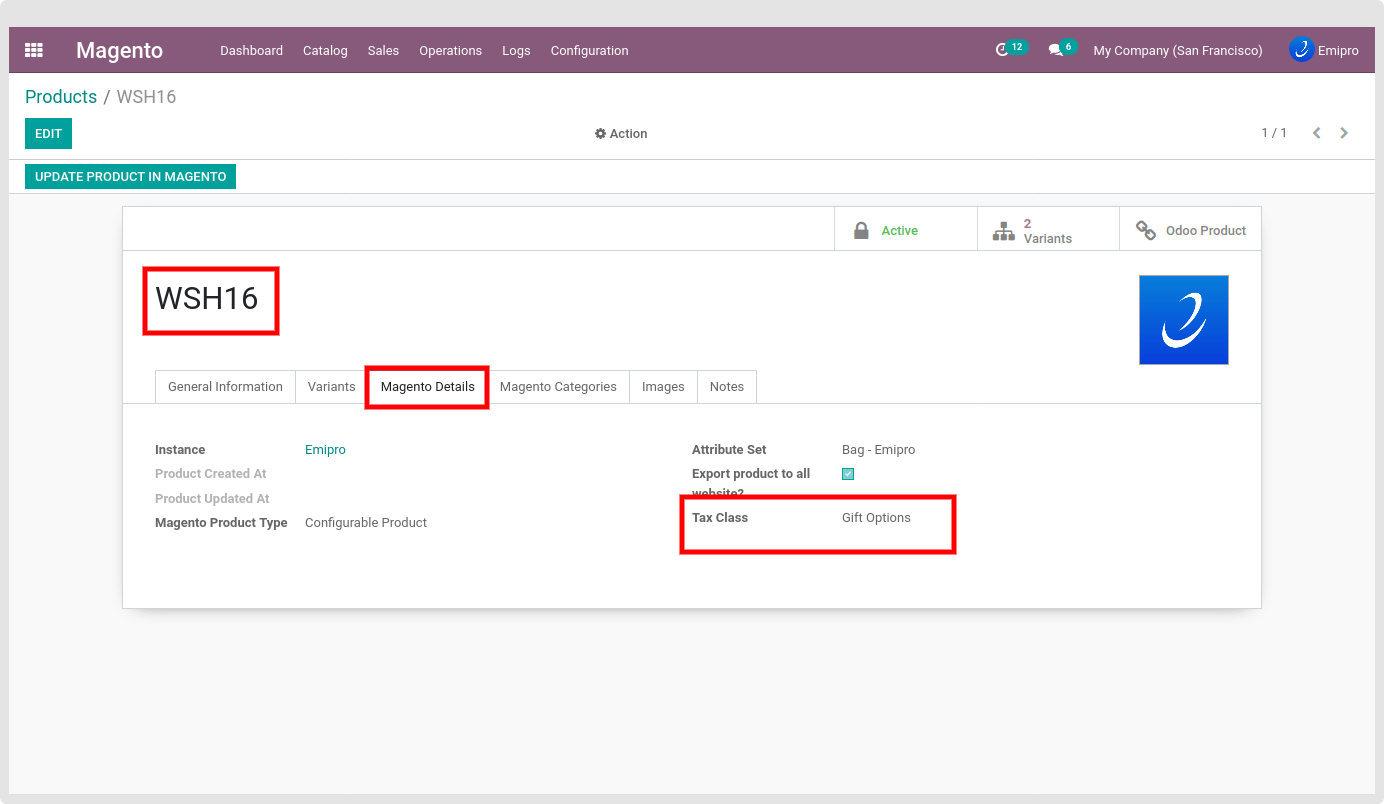
After product creation in the Magento Panel.
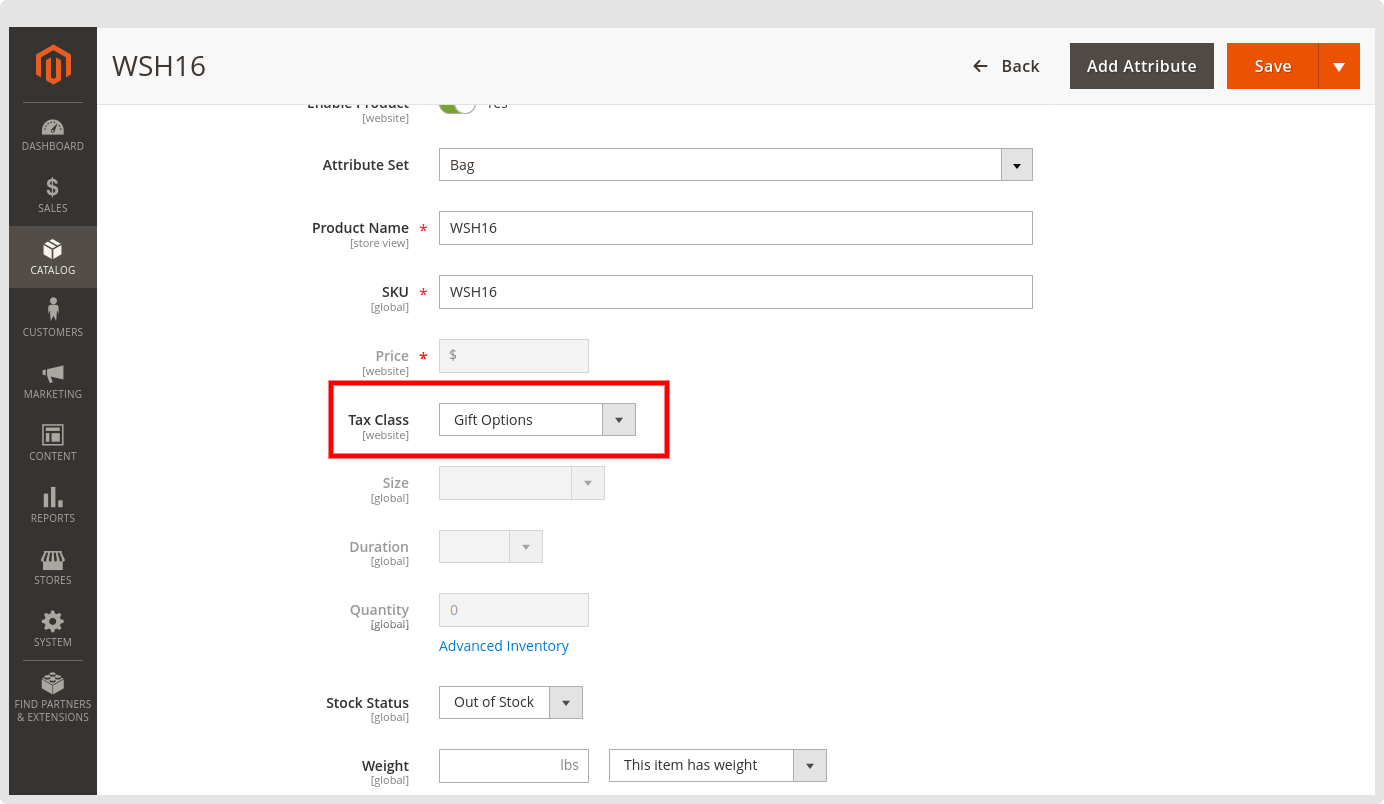
Magento Layer Product Website:
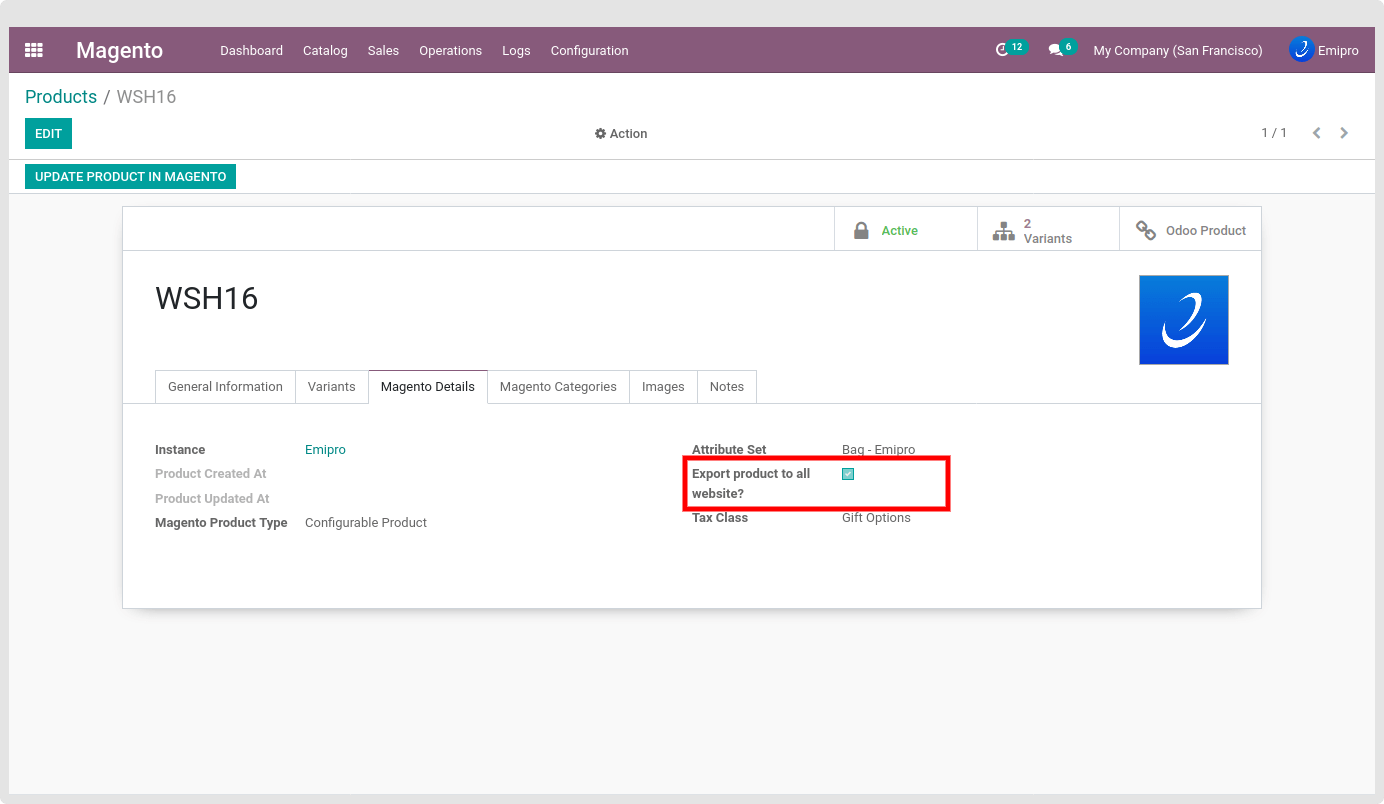
After product creation in the Magento Panel.
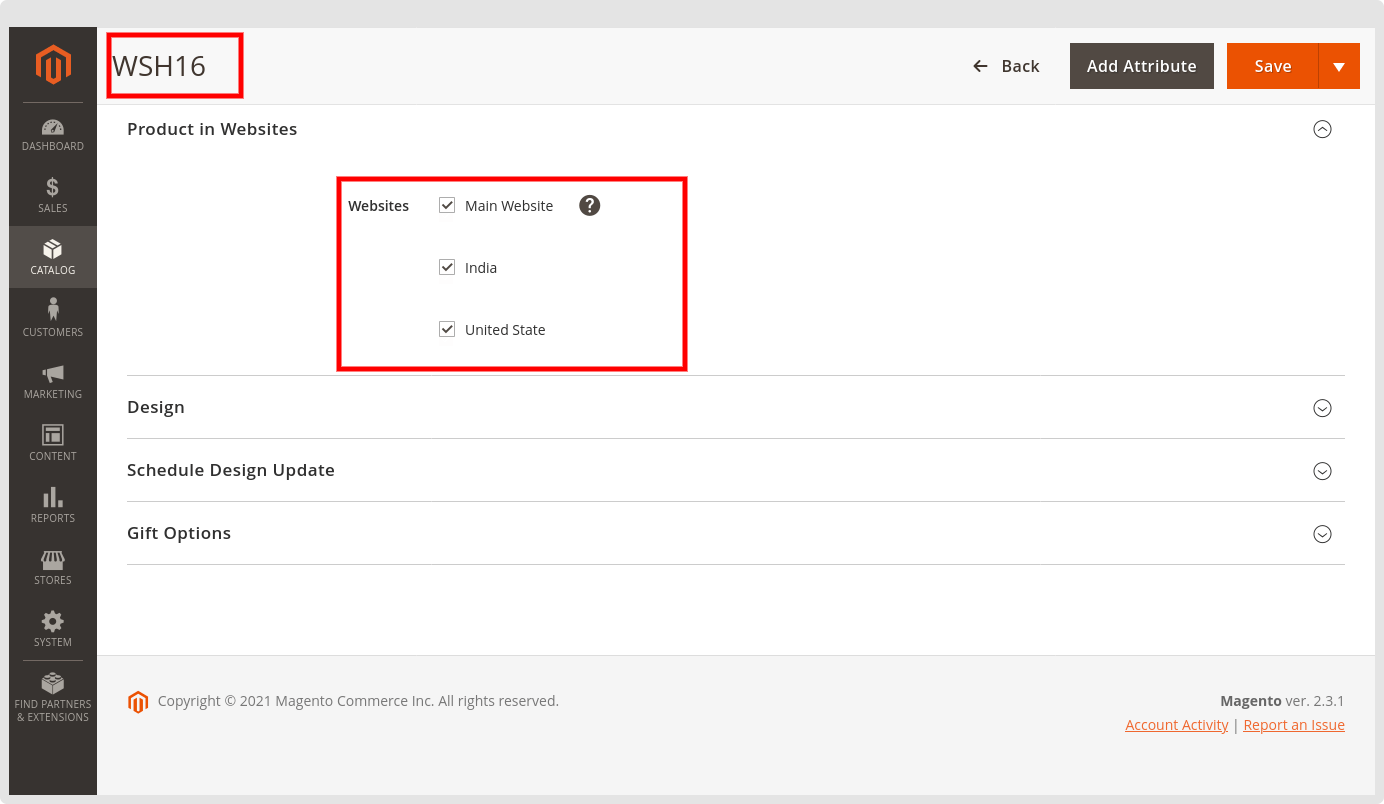
Magento Layer Product Attribute Set:
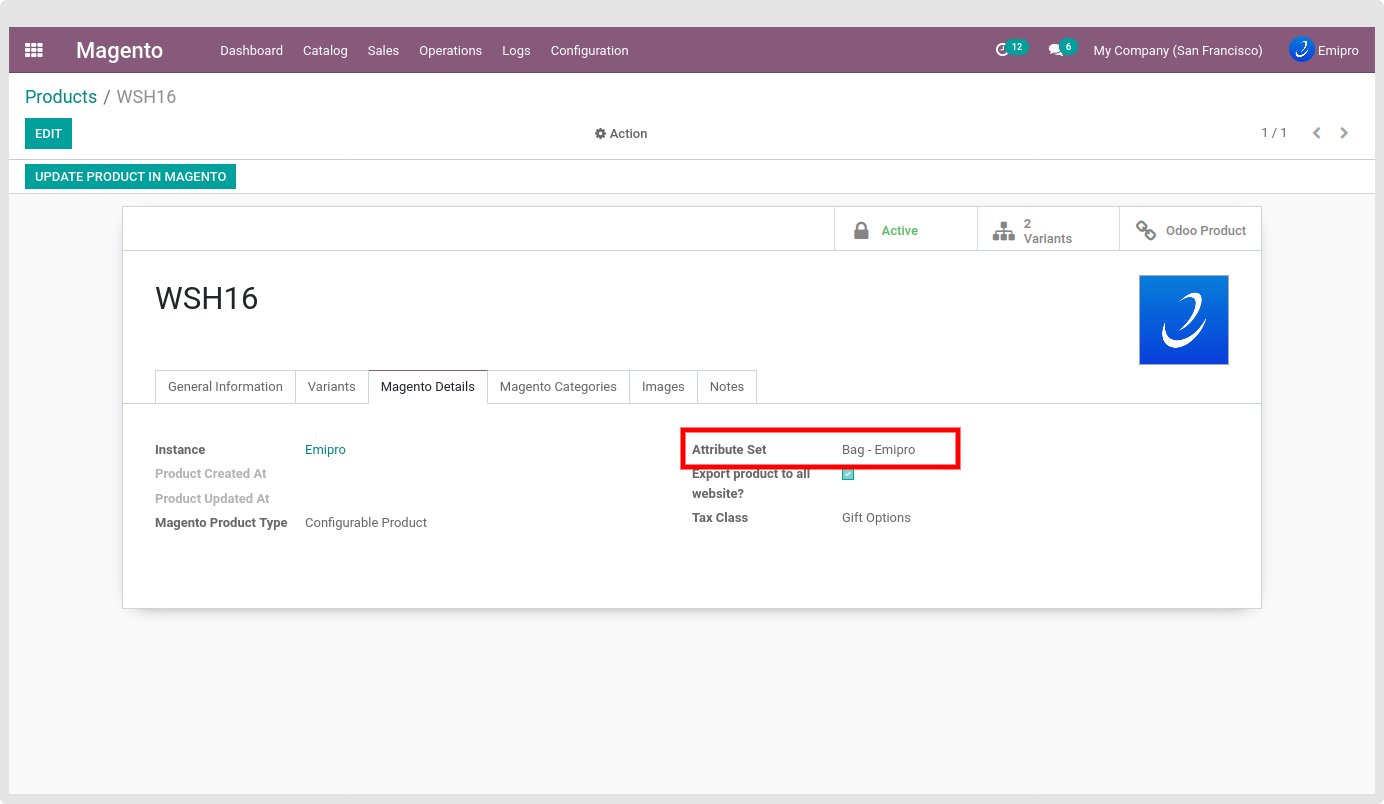
After product creation in the Magento Panel.
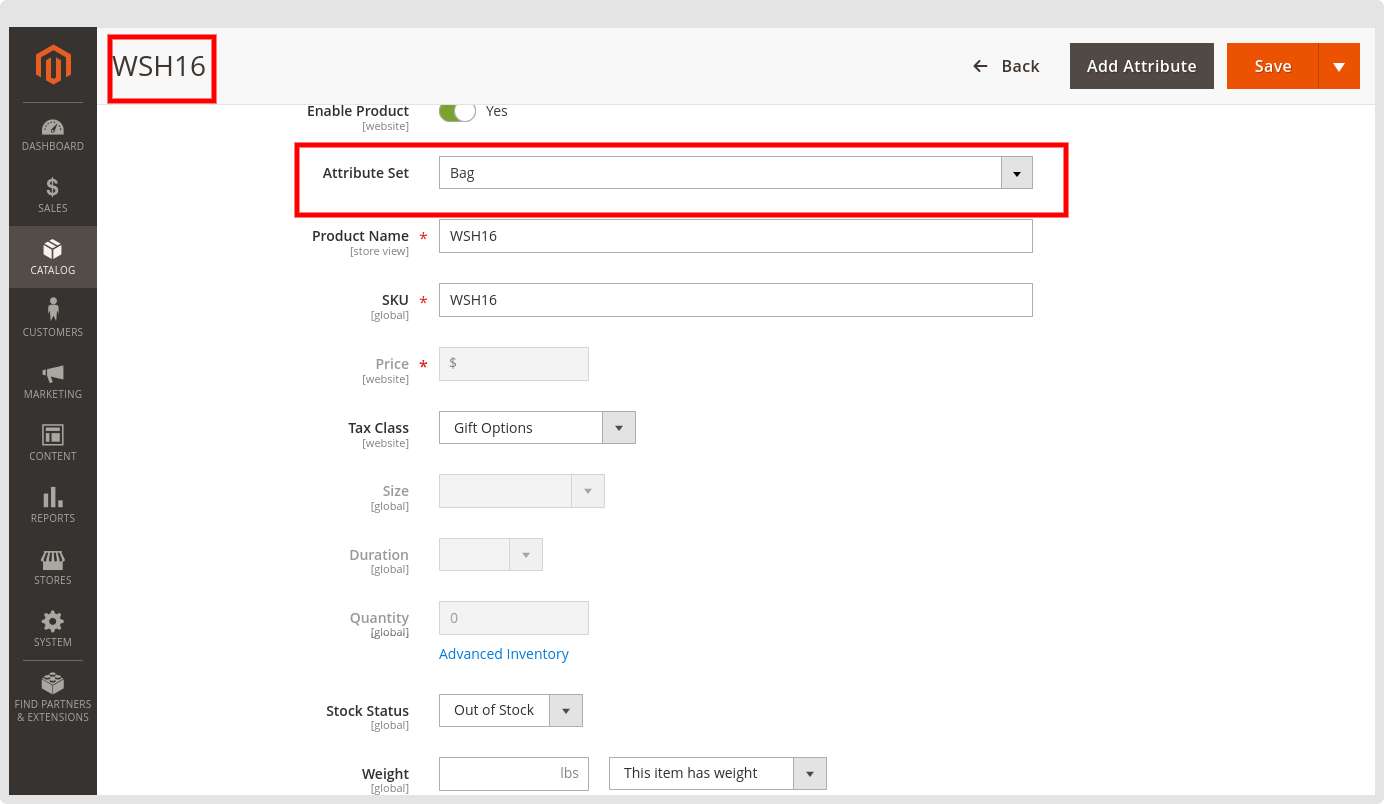 Magento Layer Product Description & Short Description:
Magento Layer Product Description & Short Description:
If the description and short description is different for all those variant products, Then need to set the separate description and short description for each variant. Otherwise it will be set to the same description and short description which you set in the main configurable product.
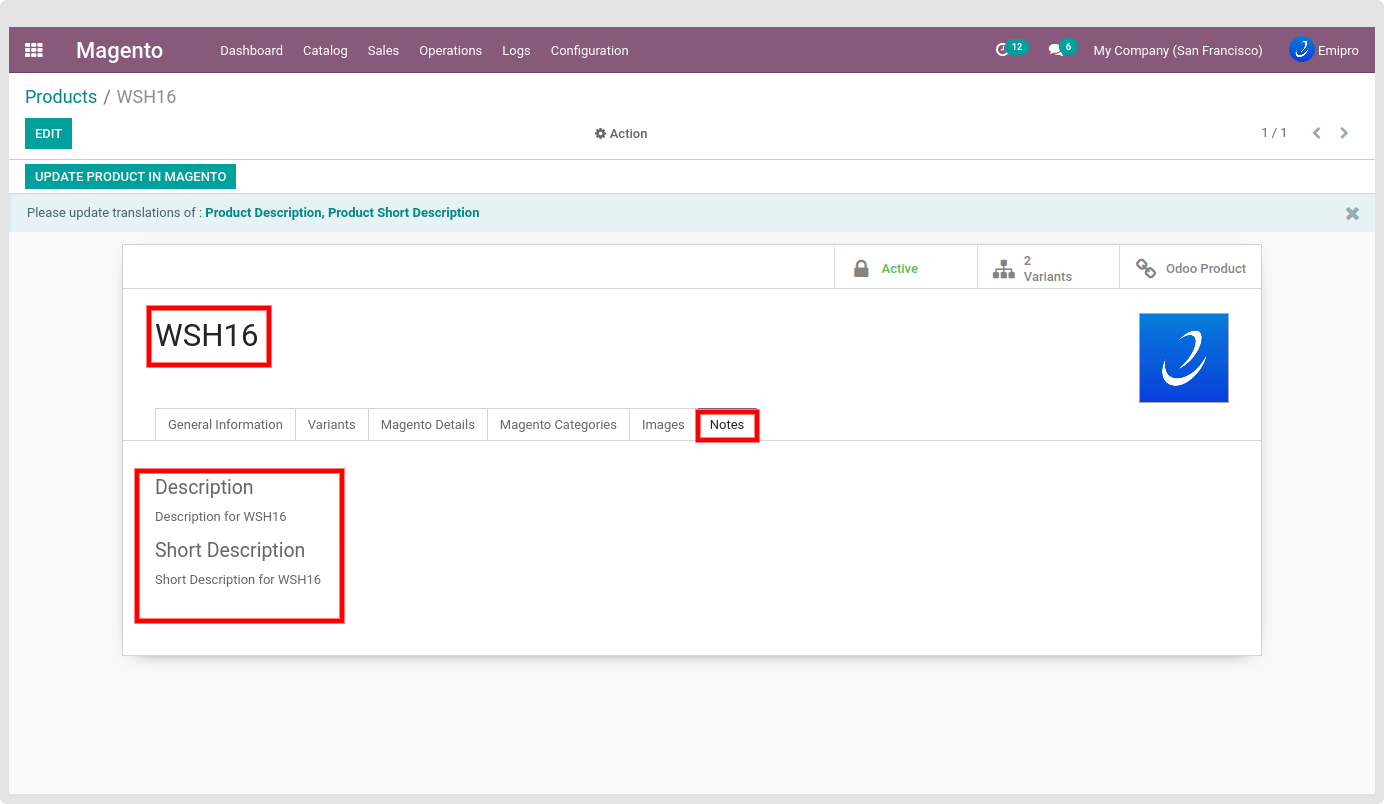
After product creation in the Magento Panel.
Description:
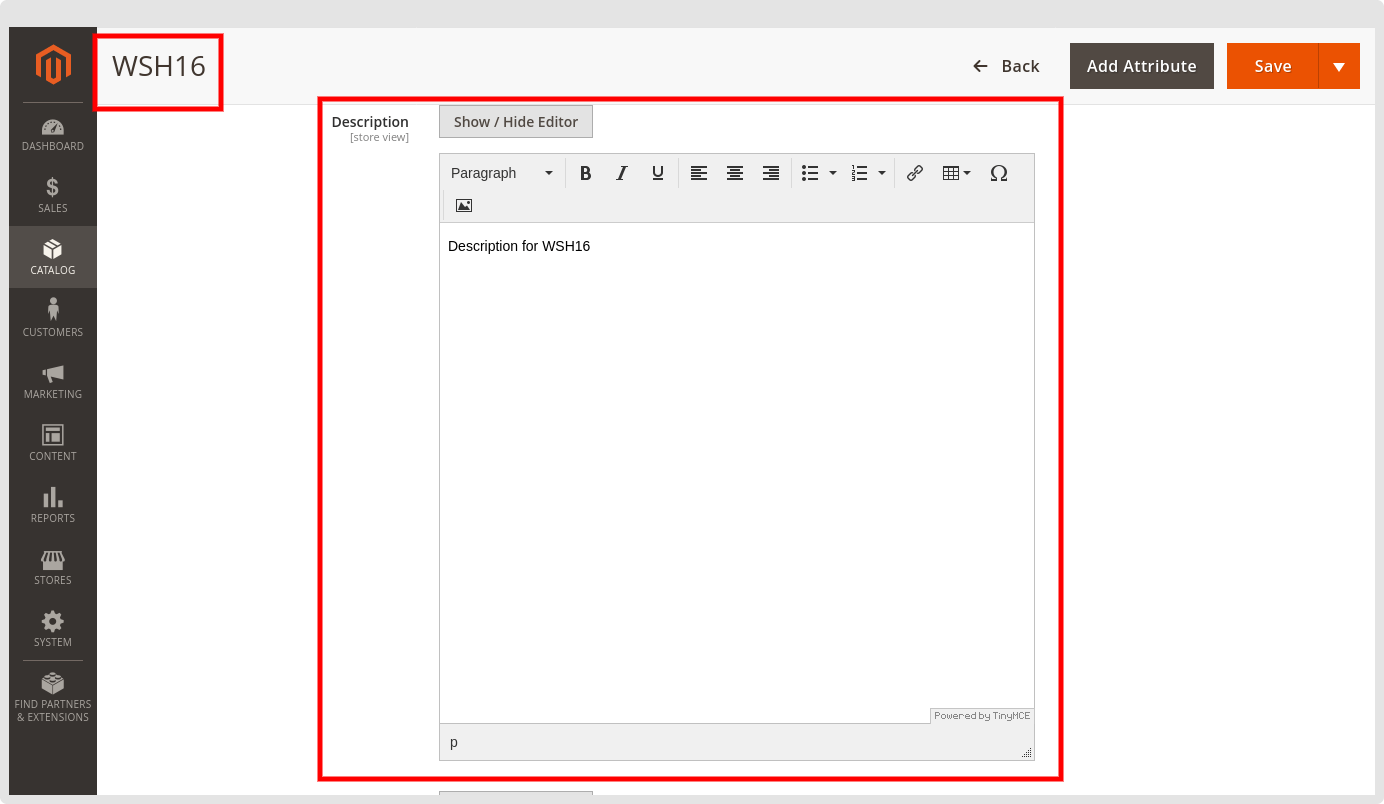
In case you are having multiple store views and all having different languages. Then Translate your Product name, Description and short description based on your store language.
All the translated details are saved under the Main Configurable product template and variant product as well.
Magento Layer Product Price:
As per the Explanation for the Price, Same way price will be set in Configurable’s child product.
Below is the case for price not set in the Pricelist. So it will take the Sales Price.
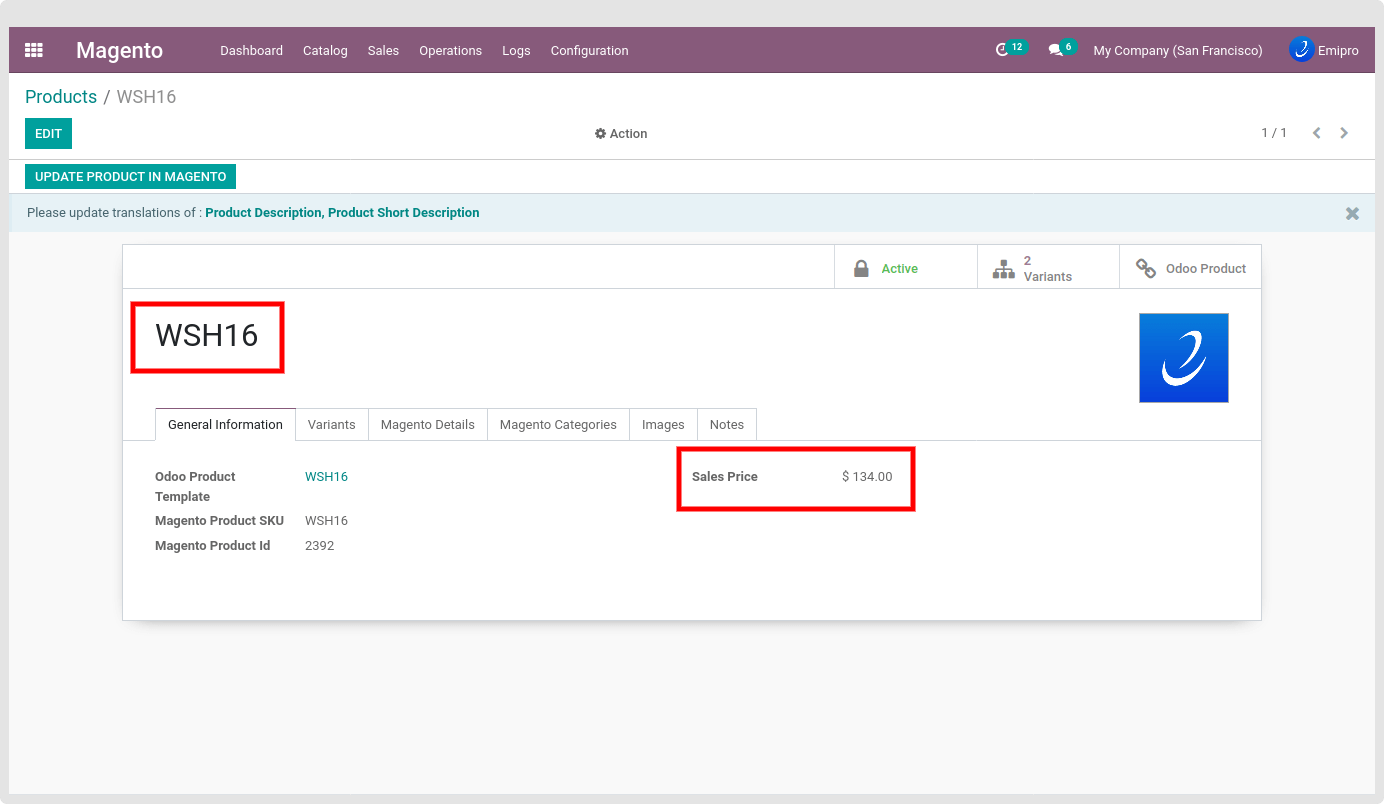
After product creation in the Magento Panel.
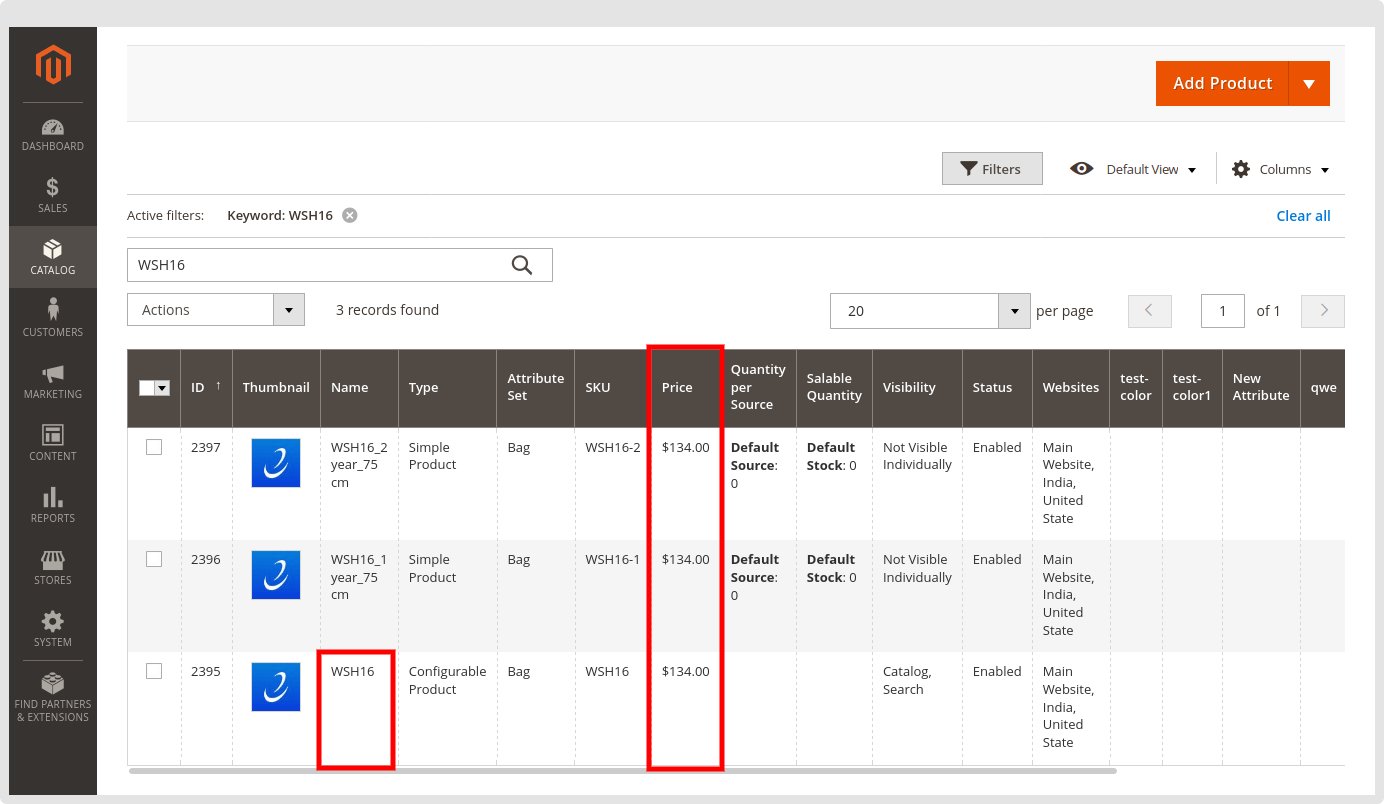
Magento Layer Image:
Set the main configurable product’s image as the Magento product template layer image. Assign all the image roles to the Layer’s main image. And others are without role images for the configurable product.
Set the child product images as the Magento product layer image. And here also the same applies to all the image roles to the main product image and other images don’t have any role.
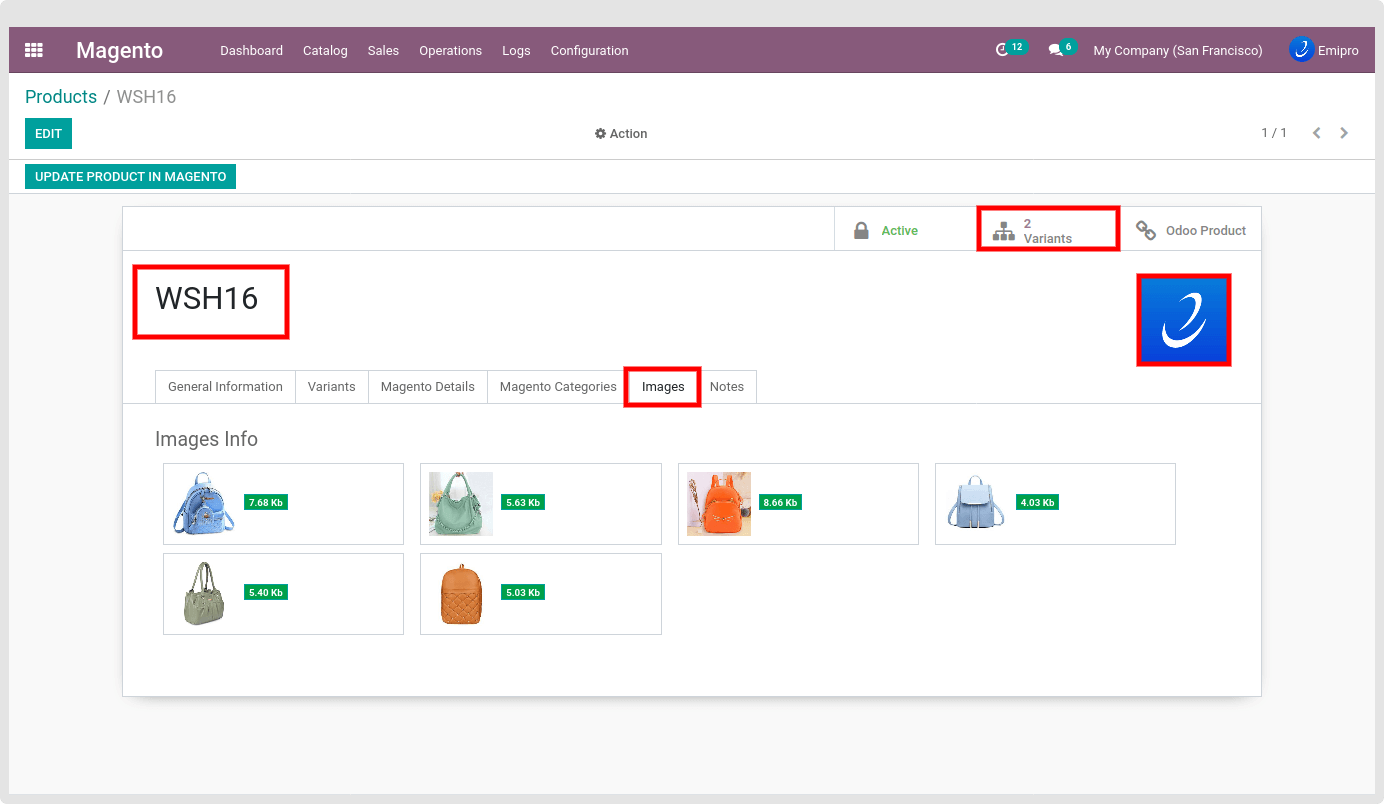
After creating that product in magento all those Images will be set in the respected variants.
- Images of Child product 1
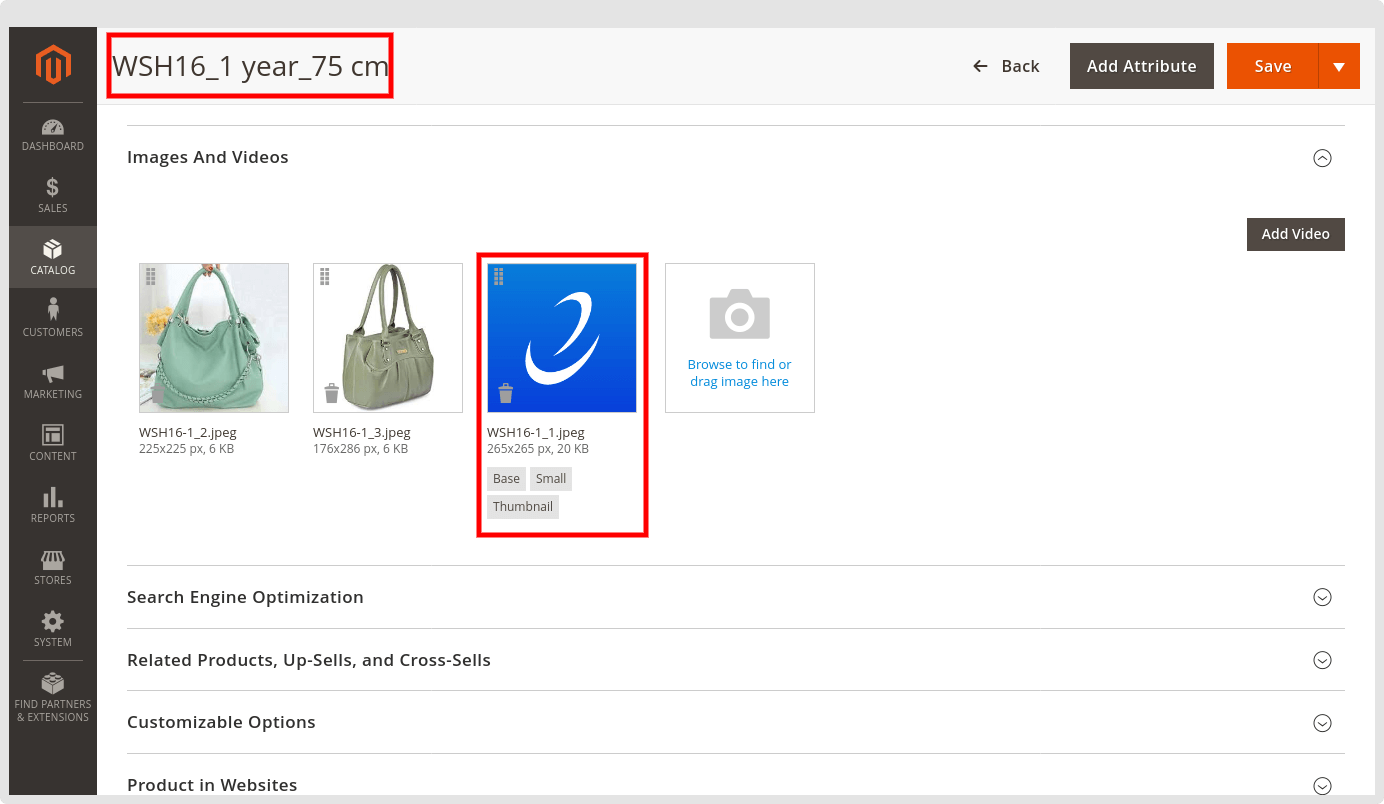
- Images of Child product 2
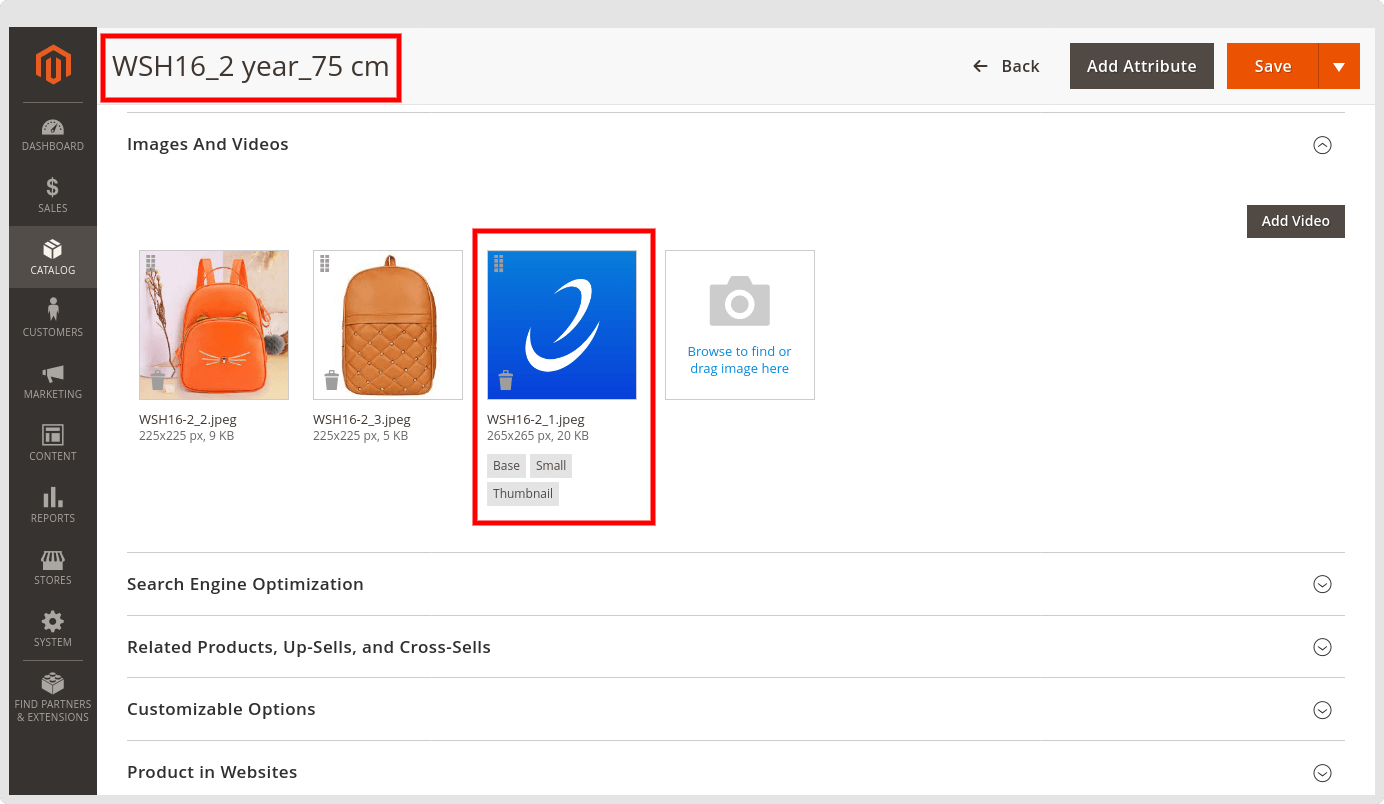
In the Create new product wizard if the “Publish In Website ?” configuration is checked then configurable product and it’s child product all those product’s status set as the Enable. And if this configuration doesn’t have any value or set as the Unpublished then the main configurable product and it’s child product value set as the Disable in the magento.
- Visibility
While creating a Configurable Product in Magento, The visibility for the Main configuration product is set as the “Catalog, Search”. It will be set default without any configuration change. And set as the “Not visible individually” for all the configurablt’s child/simple products.
TIP
Make sure while you create the new configurable product then all the variant products have set the SKU in the Magento layer.
In case the variant product’s option or option’s value is not exist in the Magento or else new for the Magento then while you try to Export as the New configurable product then first that Variant or Variant’s option will create in the Magento and then product will create with all those configured variant(Attribute) and variant’s value(Attribute Option Value).
TIP
- Magento Follows the pattern for the variant product name and we are also following the same. It’s Default Magento variant behavior. So due to this reason in case you are managing the different name for the Variant product name that will not be set in Magento but instead of the different name follow the default Magento’s naming behavior for variant product only.
- Through our app we are only managing the Export product data with the website wise : Price, Name, Description, Short Description. Other Fields are managing global level.
- Update Configurable Product
Update configurable product allows to update the Main Configurable Product Image, Sale description and Short Description, Price, website, category, Tax Class. All those will update based on the wizard configuration.
Using the single click also updates the configurable product’s variant details. Price, Image, Description and short Description, Tax Class, Category will be updated for the variant product.
All those details will update store view wise. So all those details you can verify by changing the store from the Magento product store switcher.
In case during the update Configurable Product time, Process will not successfully complete then it will be placed in a log.
Below wizard will show while clicking or selecting the action for the “Update Product In Magento”.
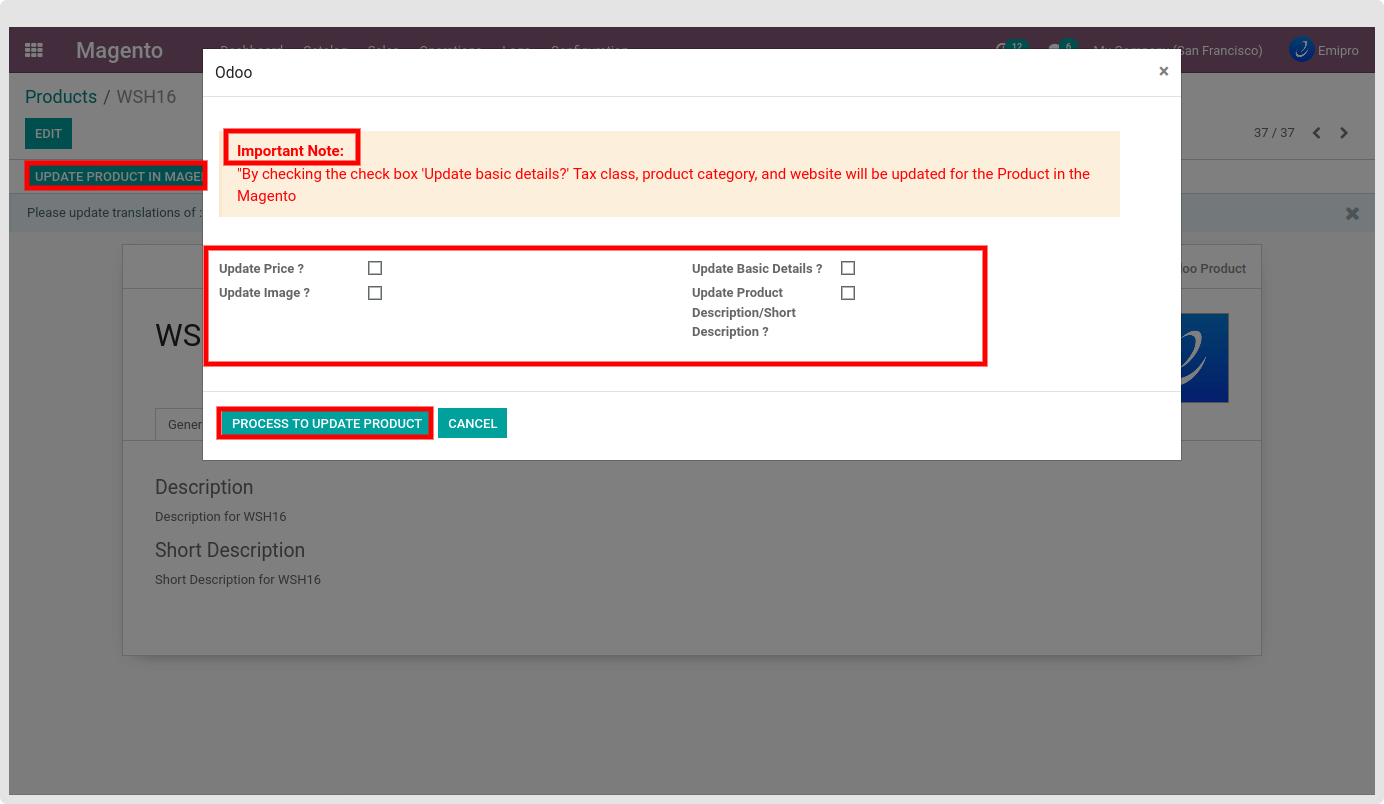
TIP
If you want to use the Export Product Feature then the latest version of Emipro Apichange plugin V1.0.8 must be updated in your Magento server