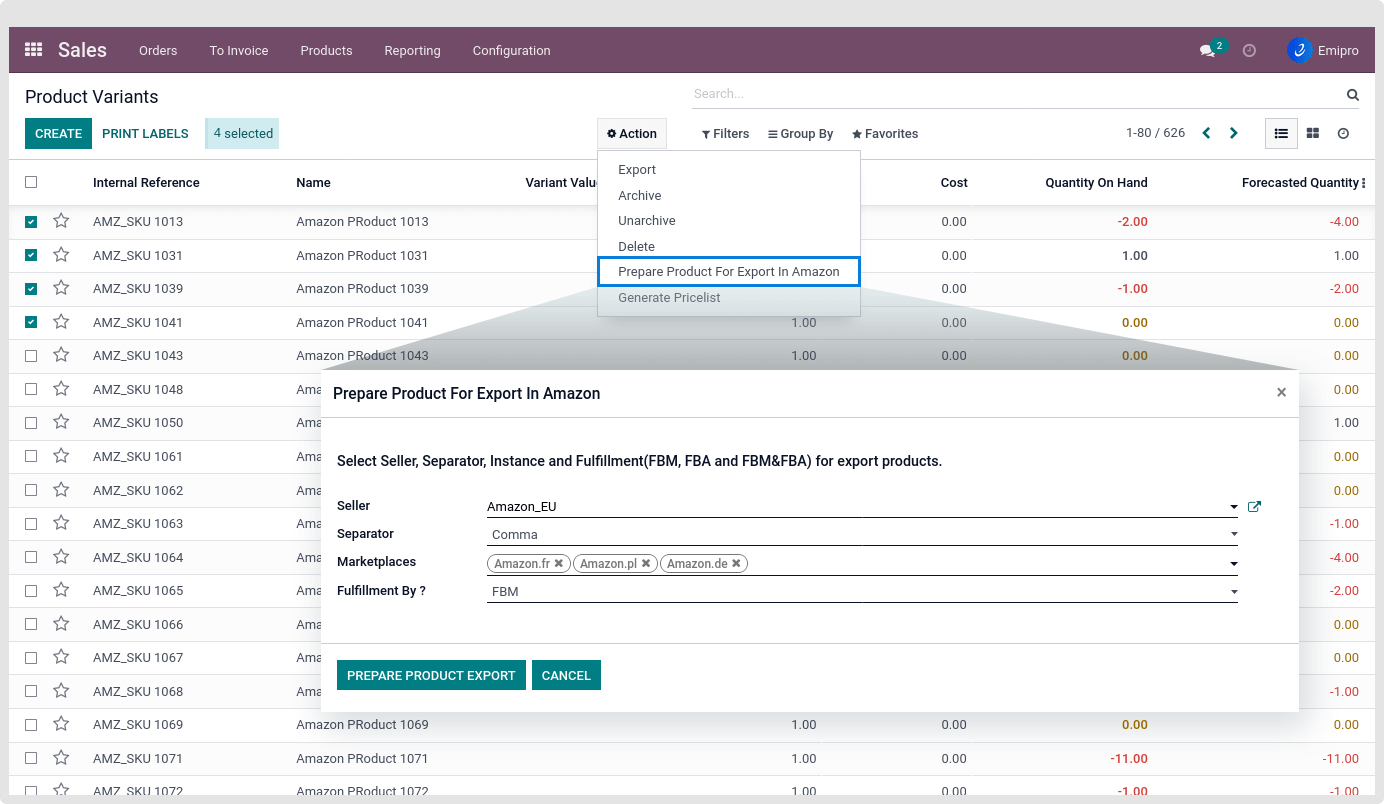Import/Map Products
The connector doesn’t directly sync products between amazon & odoo, instead, it creates a layer above odoo products called amazon products. It will sync amazon products with existing odoo products and if the product is not found, then the system will create a product in odoo based on configuration.
Sync process: You can sync the products in 2 ways:
-
Import Products → Odoo’s internal reference number = Amazon seller SKU
-
Map Products → Odoo’s internal reference number ≠ Amazon seller SKU
Import Products
- When products are available in Odoo with internal reference and same SKU on Amazon.
- When there is a product in Amazon, but not in Odoo, and you wish to create a product with the same internal reference as Amazon.
How To Process:
- Navigate to Amazon ↣ Operations
- Select Amazon Seller
- Select Operations for FBA&FBM
- Select Marketplace
- Select FBA & FBM Operation for Import Products
- Click on Execute
There are two toggle buttons.
- Auto create product?: With the help of this feature system will auto create product if not found in Odoo. while synchronising active products report.
- Update price in pricelist? :By using the help of this feature, we can update amazon prices in Odoo price lists for each marketplace while synchronising active products report.
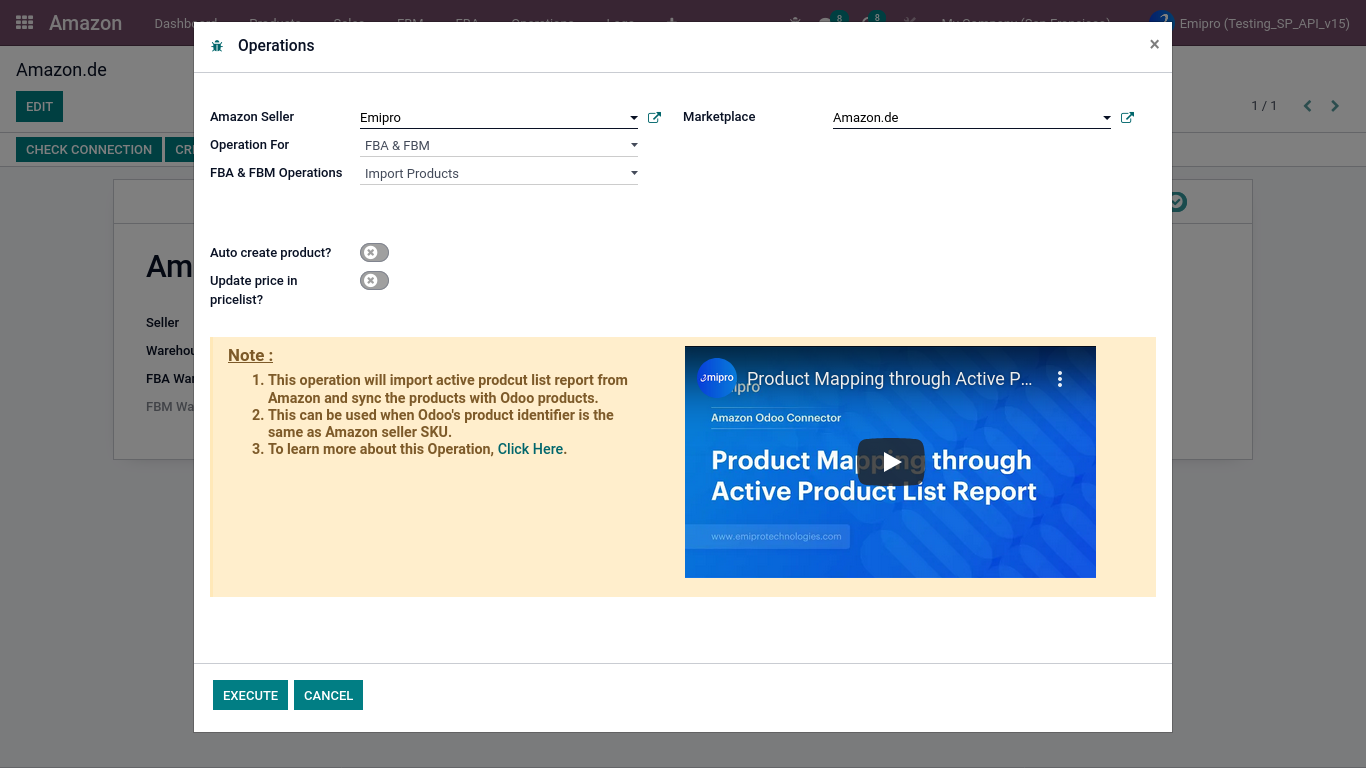
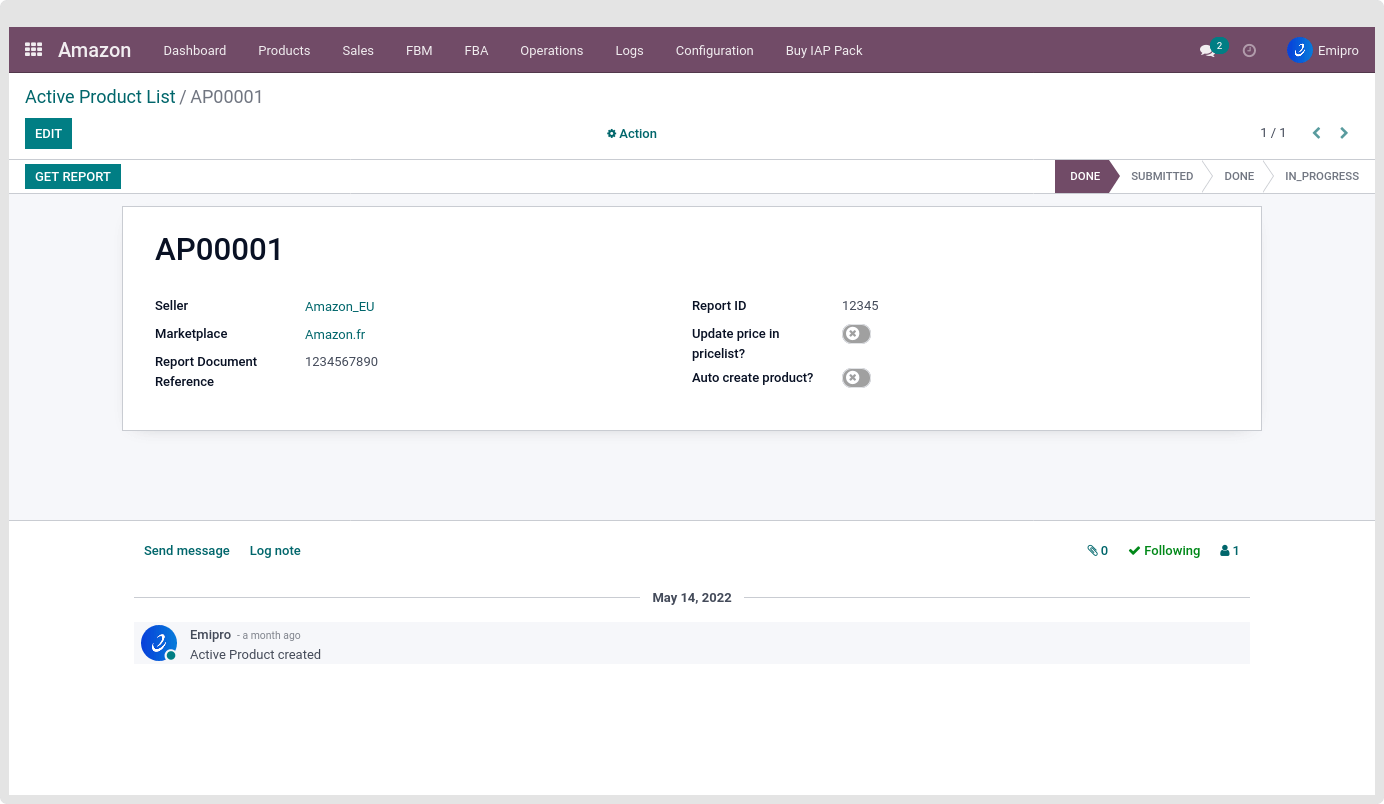
- The sync process will search for SKU in Amazon products. If SKU is found, it will update with the latest data received from the report.
- If the product is not found on Amazon, it will search in Odoo product in Sales ↣ Products ↣ Product Variants. It will then add the product to the amazon product in Amazon ↣ Products ↣ Product Variants if SKU/Internal Reference are found in Odoo.
- In any case, if SKU/Internal Reference cannot be found in Odoo products, a skip line log will be created that can be checked from the mismatch details or in Amazon logs ↣ log book.
- Once the products get synchronised, the status of the report is changed to Processed.
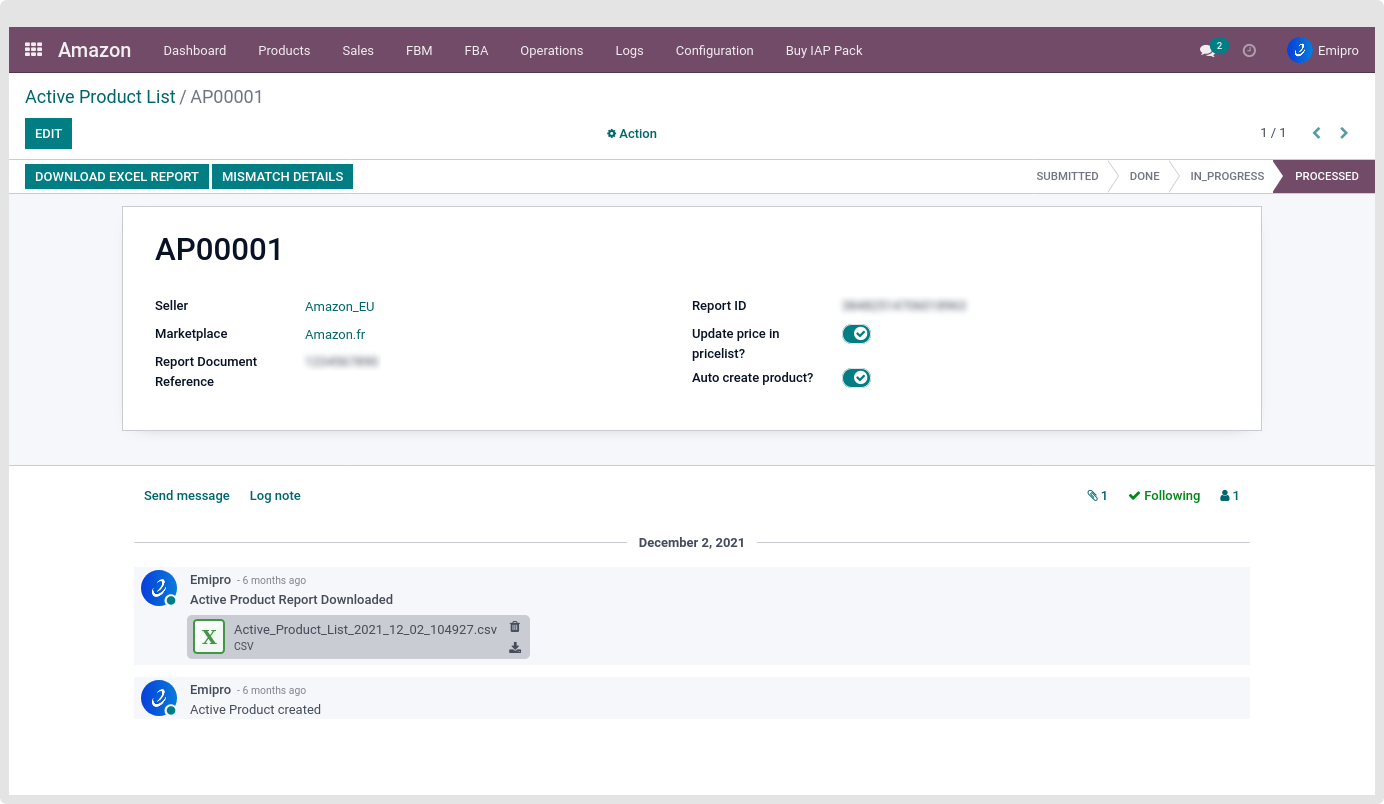
- If the system does not sync the report correctly, a screen like the following is displayed:
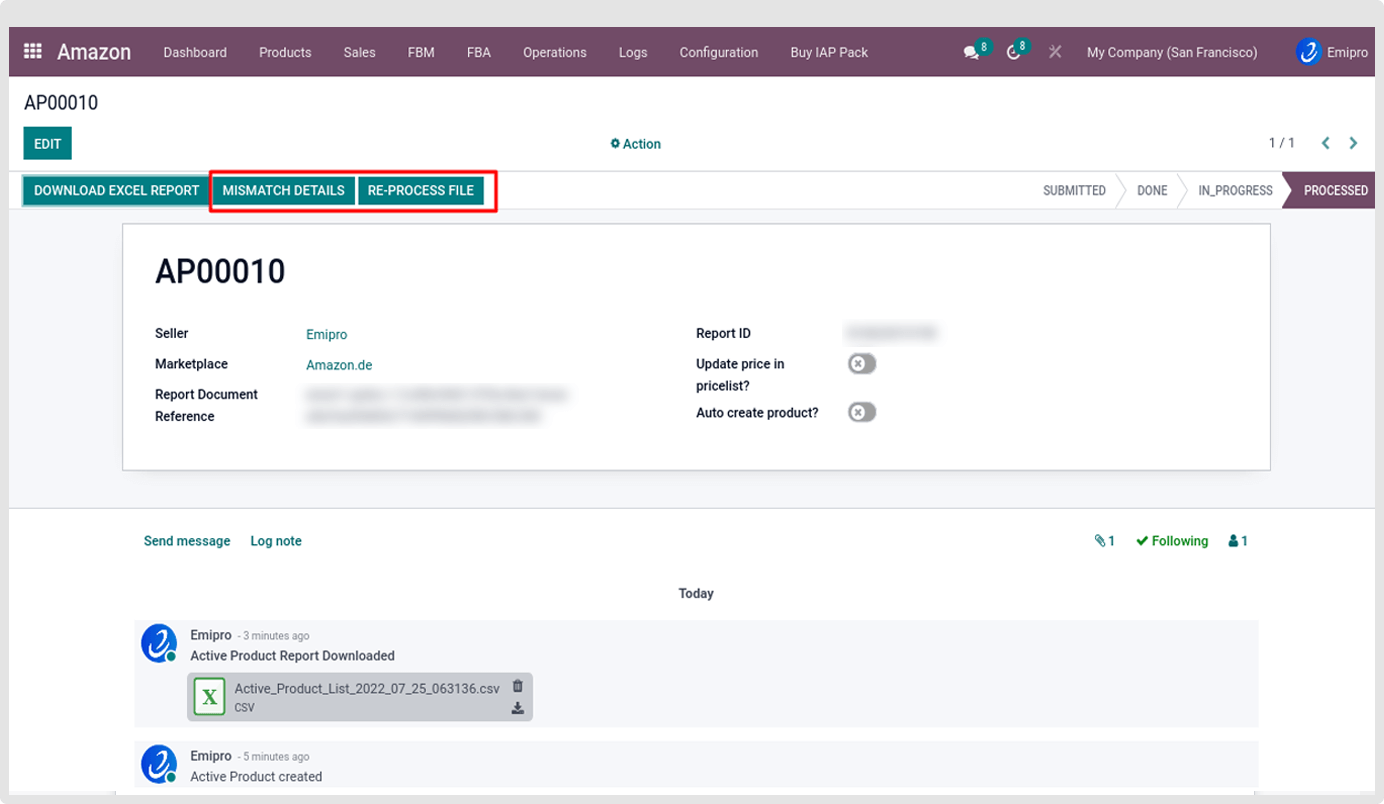
- To view mismatch details, click on Mismatch Details button
- After clicking on this button you will see the Log Line
- Click on the Log Line
- You can see the screen below for Download Mismatch Report
- Click on the Download Mismatch Report link and download the .xlsx file
Tip
- After downloading this report you can see the heading of column with “Title” , “Internal reference” , “Seller SKU”, “Marketplace” , “Fulfillment”
- Here is the Internal Reference column has no data.
- You can use this file for Map Products after filling in the “Internal Reference” for each SKU.
- Internal Reference Means Odoo Product Internal Reference
- Seller SKU Means Amazon Product Seller SKU
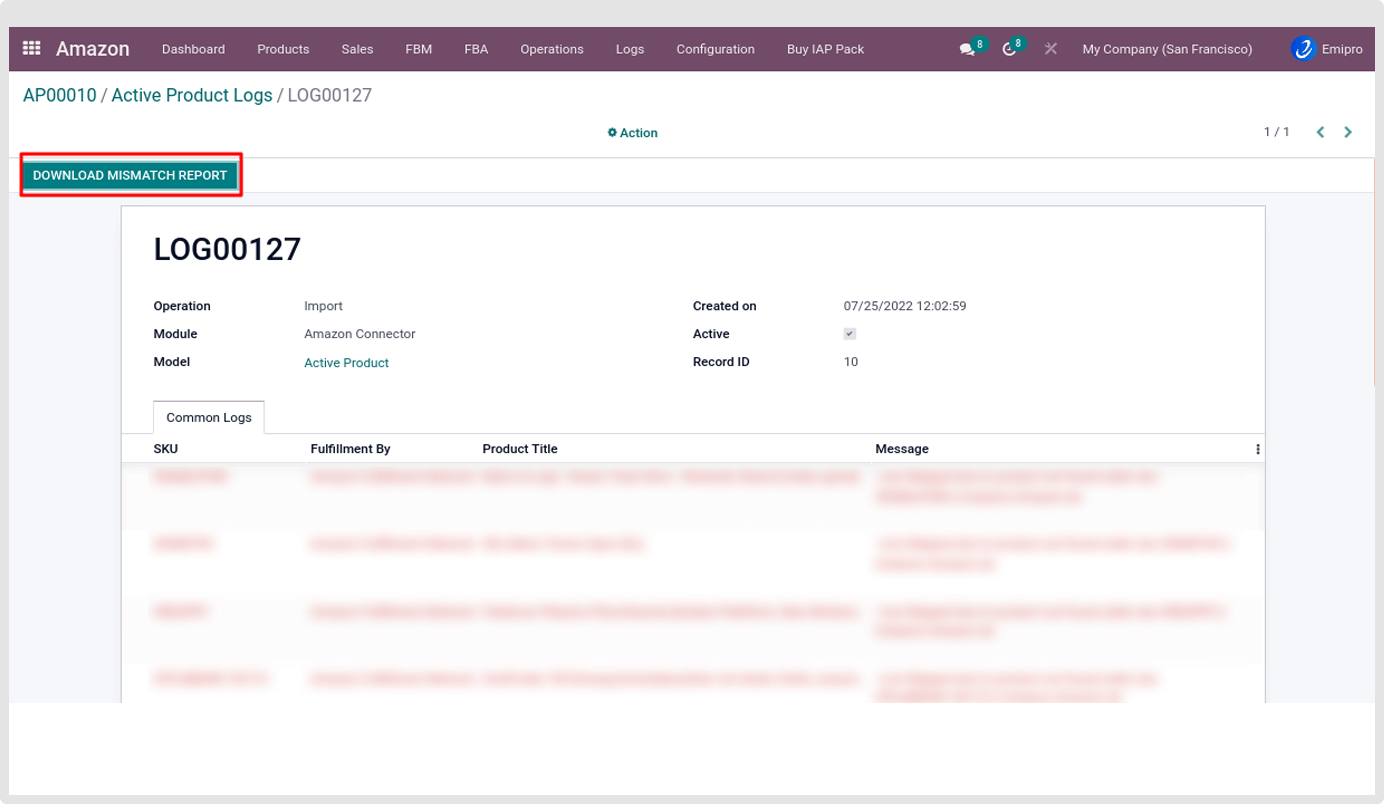
Map Products
- This feature is useful for when the Amazon SKU and Odoo internal reference numbers do not match.
- User can Prepare file and Import it Manually from Amazon Operations .
How To Process:
- Navigate to Amazon ↣ Operations
- Select Amazon Seller
- Select Operations for FBA&FBM
- Select FBA & FBM operation for Map Products
- Click on Execute
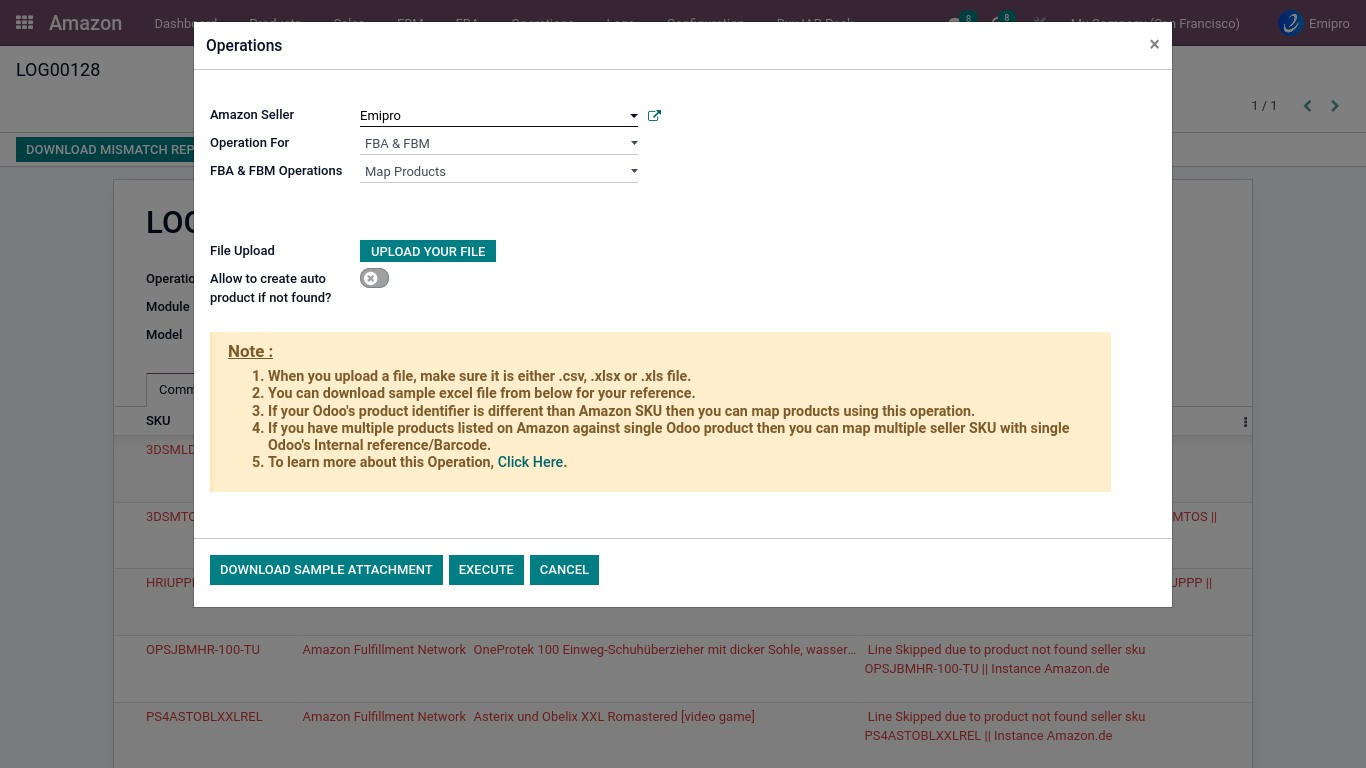
Note
- When you upload a file, make sure it is either a .csv, .xlsx or .xls file.
- If your Odoo’s product identifier is different than Amazon SKUs, you can map products using this operation. When you have multiple products listed on Amazon for one Odoo product, you can map multiple seller SKUs with one Odoo’s internal reference or barcode.You can use the barcode when internal reference is empty in products.
File Upload
- You can upload the file as .CSV,.xlsx and .xls file.
- As mentioned above, you can also use the Mismatch Products Report for mapping products.
Download Sample Attechement
- If you have not the product mapping format, click on this button download a sample file for the required format.
The sample file will have 5 columns viz. - Title, Internal Reference, Seller SKU, Marketplace, Fulfilment.
Title:
- This will be your amazon product title. (This is optional, you need to add title only if you want to auto create a product based on this mapping file)
Internal Reference:
- You will find interal reference in the odoo products. you can also manage with barcodes when odoo internal reference is empty.
Seller SKU:
- It is your amazon seller SKU which is active in your marketplace.
Fulfilment:
- It is either the Amazon Fulfillment Network (AFN) or the Merchant Fulfillment Network (MFN).
- AFN refers to FBA
- MFN refers to FBM.
Marketplace:
- It will be the country in which you sell your products, such as amazon.com or amazon.co.uk etc.
Tip
Multiple Amazon products can be managed under the same Odoo product. In this case, Internal Reference will be the same and Seller SKU will vary**.
Prepare products for export in amazon
-
As mentioned earlier, our connector doesn’t directly connect Odoo products with Amazon products.
-
It creates a layer above Odoo products which will be visible under Amazon ↣ Products ↣ Products Variants menu.
- Now, in order to export your Odoo products to Amazon,you have to first perform the operation Prepare product for export to Amazon.
-
You can perform this operation as per the below
- Navigate to Sales app ↣ Products ↣ Products Variants
- Select Products
- Click on Action
-
Select Prepare product for export in Amazon.
-
Once you click on Prepare product for export in Amazon, one pop-up window will open where you will be select required data.
- Once the amazon seller SKU is added, the CSV file must be imported using the Map Products operation. This operation will make these products visible on the amazon product layer of odoo.