FBA Shipment Report
- Amazon Shipment Report provides comprehensive details of Orders that are Shipped by Amazon FBA (Fulfilment By Amazon) including price, quantity, tracking numbers, and shipping info.
- The user can download a Shipment Report from Amazon either automatically or manually for specific date periods. The system will request, download, and process it and change the status of your FBA Orders (If any pending FBA orders) and update tracking information in Orders respectively.
Configurations to be ensured before processing shipment report:(refer to FBA Seller configuration)
Tax configurations of Odoo:
- While importing orders, the system will apply tax based on your product and fiscal position configuration.
Product:
- At the time of processing the shipment report If the product is not found in Odoo and the user has configured auto-create product true in Amazon Settings, then the system will create a new product automatically and create orders.
Amazon FBA Order Prefix:
-
Before processing orders check the configuration of the prefix and default sequence of Odoo from Amazon ↣ Configurations ↣ Settings ↣ Amazon Seller. The user will be able to locate it under the FBA Orders section.
-
Once the user processes the shipment report, the user will be able to see FBA orders under Amazon ↣ Sales ↣ FBA ↣ Orders.
How the Shipment Report is Processed in the System
Order:
- While processing the report, the first system will check whether any pending order is available. If it is available then the system will delete the pending order and create a new order. No duplicate orders will be created during this process.
Stock Move:
- After creating order in odoo, the system will create stock moves for orders and do stock moves based on the availability of stock in the respective stock locations.
- The state of the stock moves will depend on Odoo’s default workflow when the stock is not available.
Warehouse:
- In the shipment report the user gets details of the marketplace and fulfillment center. While processing the order system will search the marketplace and warehouse in odoo based on the fulfilment centre code.
- If it is found then the system will select warehouse or FBA warehouse (Based on marketplace configuration).
Tax calculation:
- In this connector, there is a functionality to detect fiscal positions based on fulfillment warehouse country. For this user needs to ensure that their fiscal positions are configured properly in Accounting ↣ Configuration ↣ Fiscal Position.
- Whenever an order is imported, the system checks if it is an Amazon order. If not, it will use the default fiscal position setting of Odoo.
Below are the steps showing how the fiscal position is applied to the Amazon orders.
- Find the fiscal position where both the origin country and country are set.
- Find the fiscal position only for the country.
- Find the fiscal position where the origin country and the country group are set.
- Find the fiscal position only for the country group.
- Find the fiscal position only for the origin country.
Note
- The first fiscal position that was acquired in the above steps will be applied to the sale order.
- The origin country is the country set in the warehouse.
- Based on the delivery address, the country and country group is searched.
Request and Process Shipment Report
There are 2 ways to request and process shipment reports in the system:
1. Manually through Operations:
Step-1: Go to Amazon ↣ Operations.
Step-2: Select the respective Amazon Seller
Step-3: Select FBA Operation
Step-4: Select Operation for Import FBA shipped orders
- The system will select the start date and end date. The end date is the current date and the start date is the difference between the Current Date and default Shipment Request Report Days. By default, the user can configure Shipment Request Report days in Amazon Seller. Default days to request a report are set for 3 days in the connector.
- Click on the Excute button
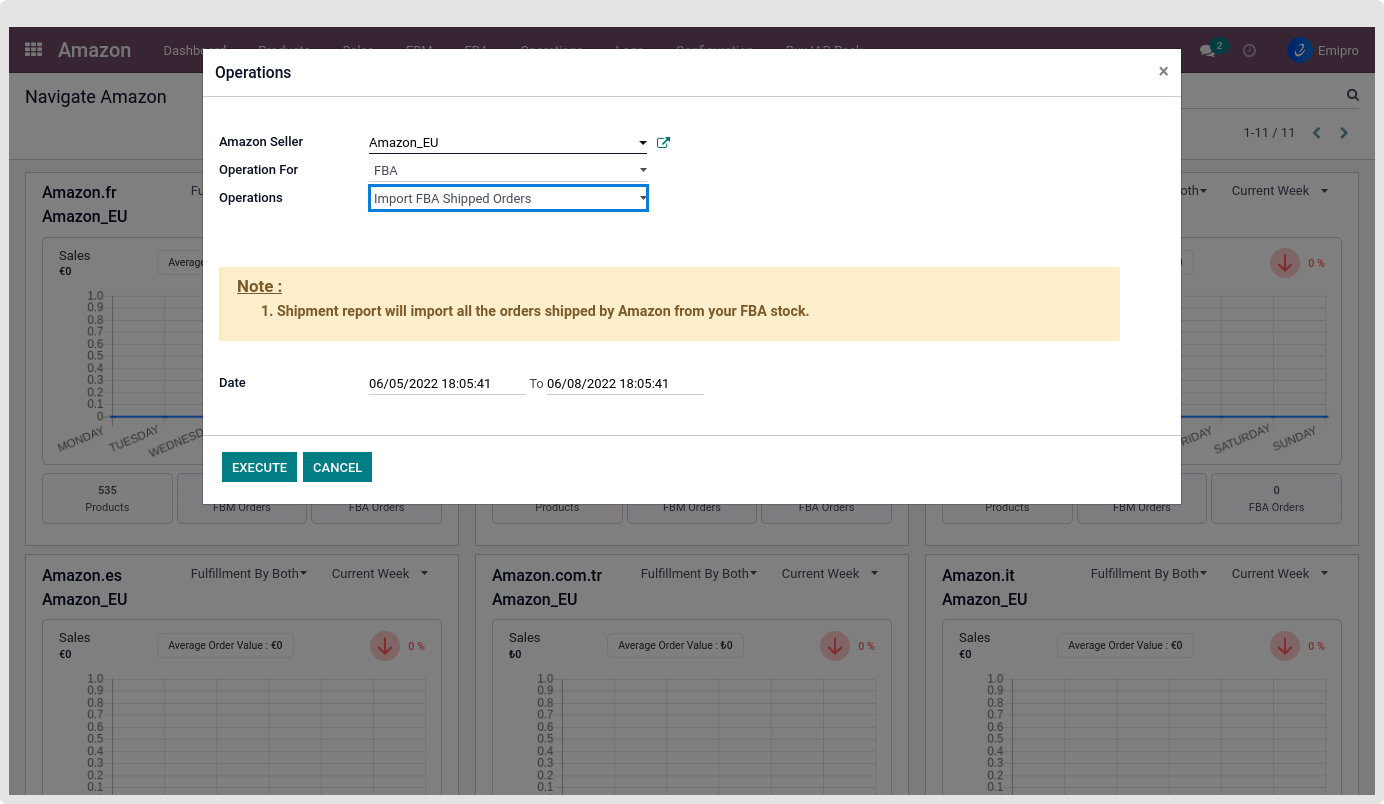
The user can view all the generated Shipment reports from Amazon ↣ FBA ↣ Orders & Returns ↣ Shipment Reports.
Process to be followed:
- When the user clicks on the Execute button the user can see the Check Status button will be visible on screen.
- It will take a few seconds to process their request on the Amazon server

- Now, click on the Check Status button, if the report is still not done from the Amazon side then the status will be In Progress.
- Once the report is available the status will be changed to Done and the Get Report button will be visible.
- Click on Get Report to import report in Odoo.
- After clicking on Get Report, two buttons will be visible. Download Report and Process File.
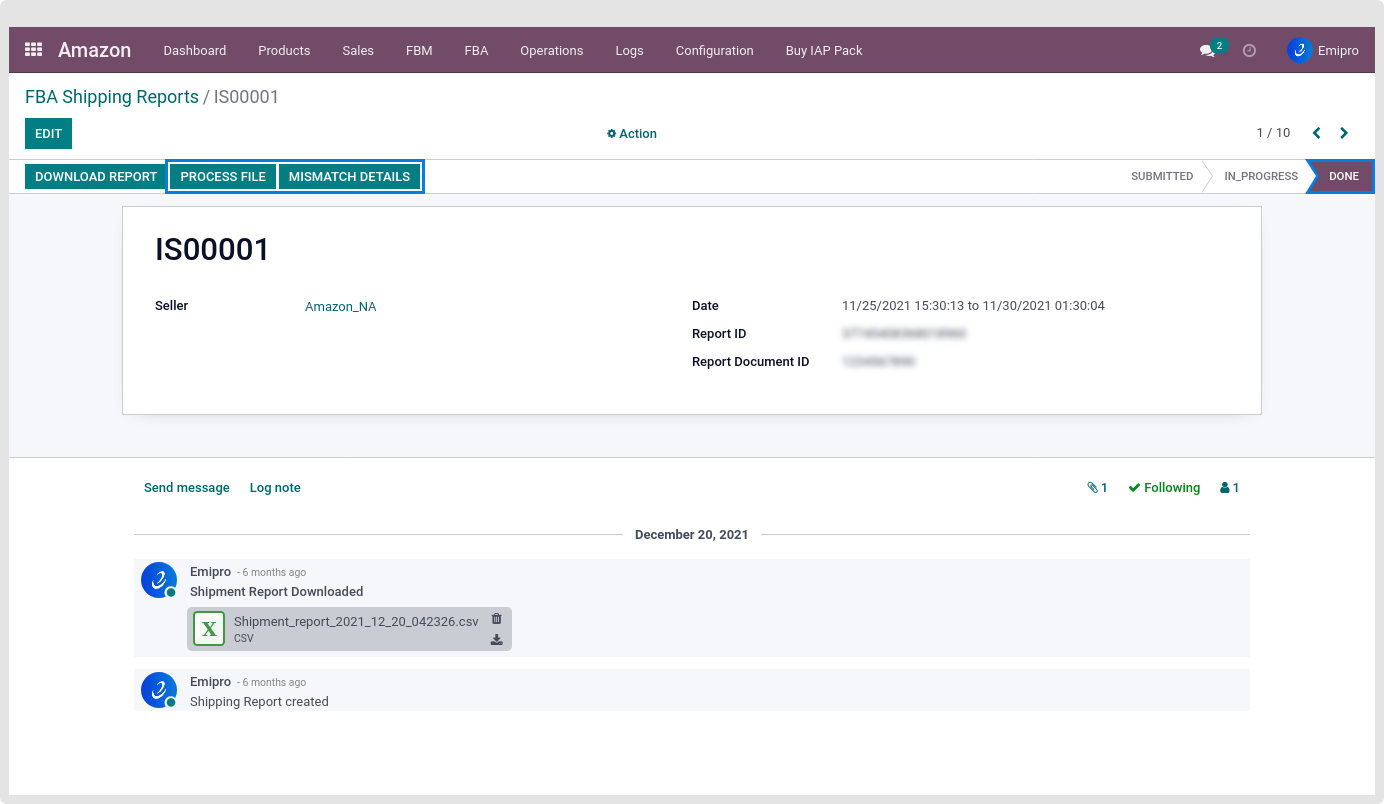
- The user can download that report by clicking on the Download Report but report data is encrypted.
- Just click on Process File to process the file.
After Processing the report, the system will create orders, process delivery orders, create invoices, and validate invoices based on Auto workflow configuration.
Now, the system will show two buttons Reprocess file and Mismatch details.
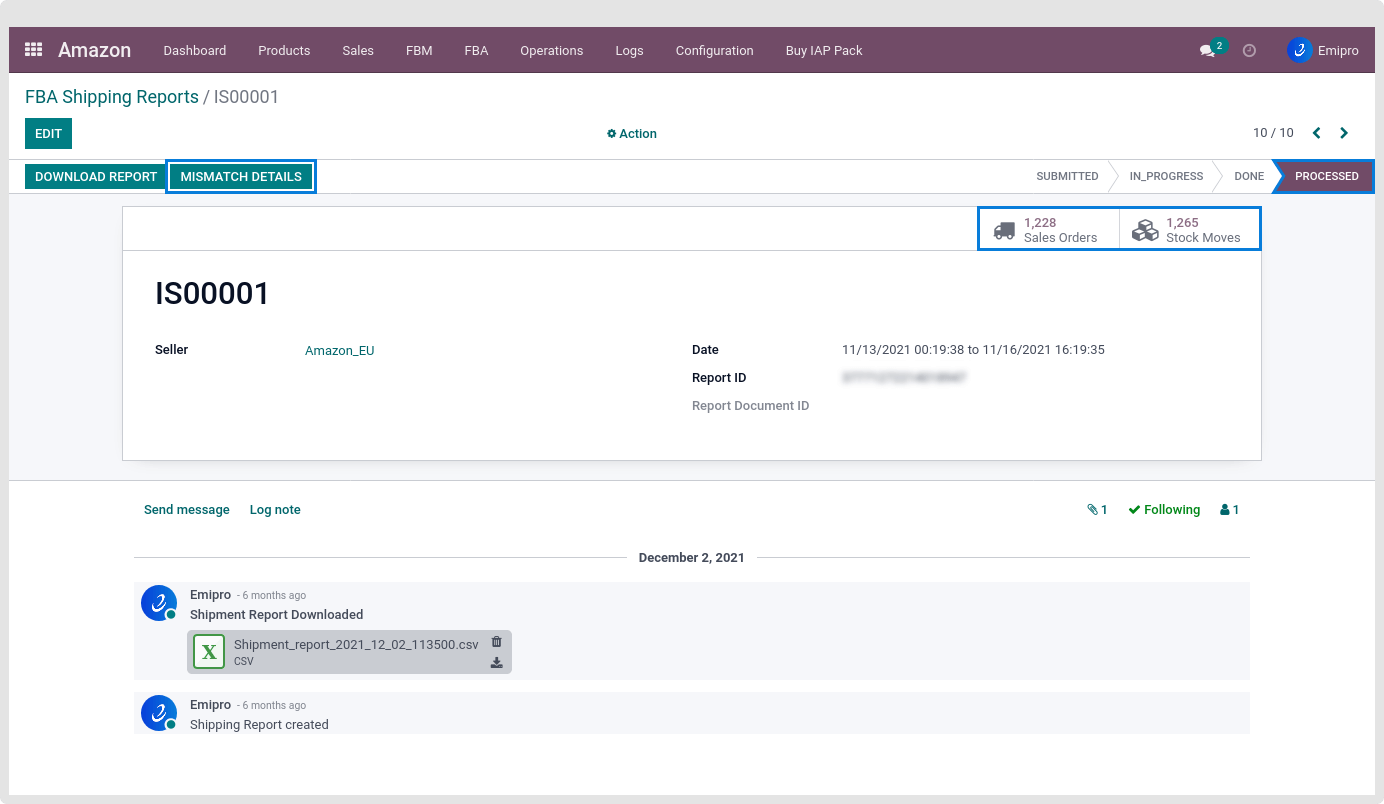
- Reprocess File: User can reprocess file if products are missing in Odoo. After creating products just reprocess the file to fetch the orders for those products.
- Mismatch details: User can see mismatch details and correct them like products not found in Odoo.
- Top right side the user can see the Two smart buttons as Sales Orders and Stock moves with the help of those buttons the user can redirect to the FBA sales orders.
Tip
If the seller has enabled the VCS feature then the system will not create invoices while processing shipment reports. Instead, Invoices will be created when the user imports a VCS report from Amazon.
2. Automatically through scheduler:
- The user can configure a scheduler under the menu Amazon ↣ Configuration ↣ Sellers ↣ FBA scheduler.
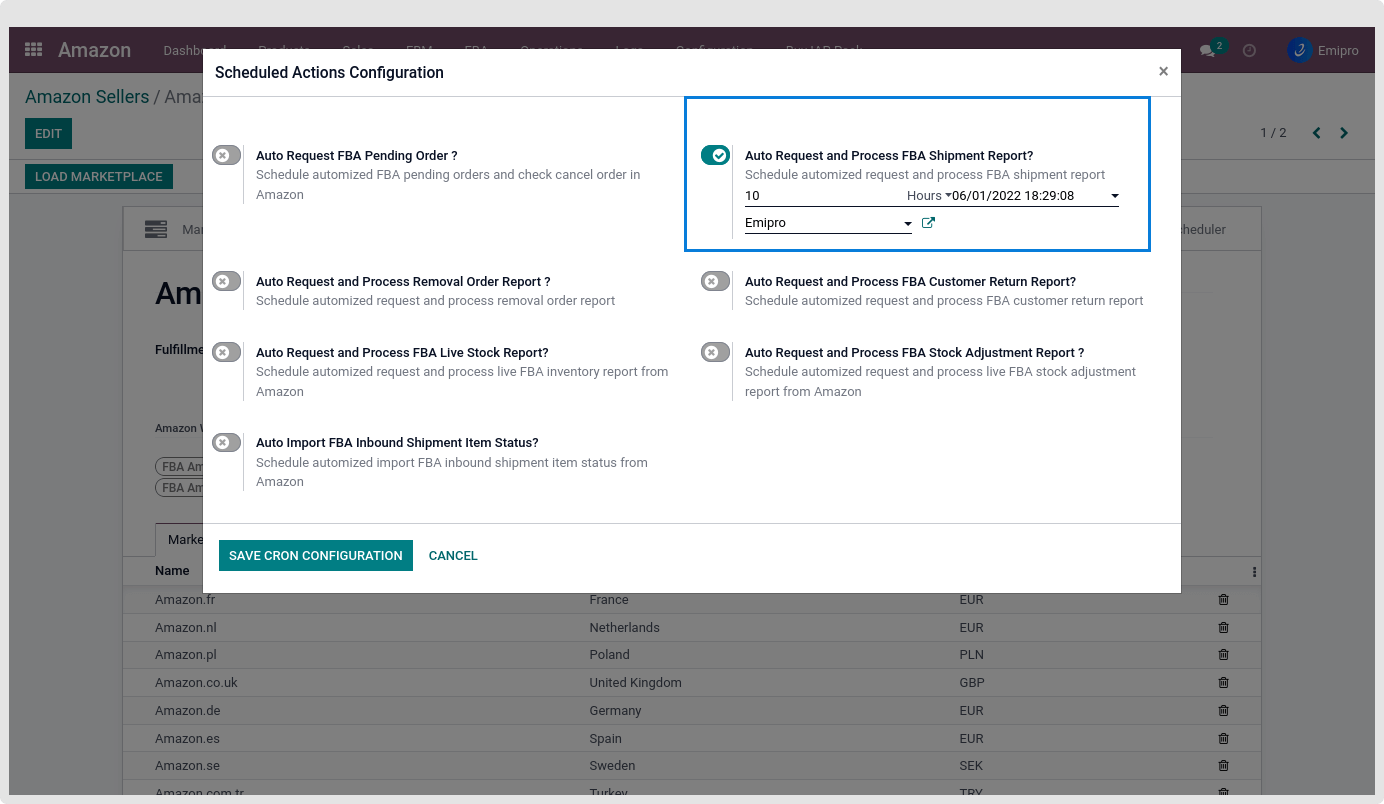
Note
Sometimes the seller may receive the Fatal or cancel status of this report.
Fatal status: Seller can get Fatal status for two reasons.
- The seller has made the same exact request too many times in a row.
- There is no data available for the date range specified.
Cancel status: When Seller already has data in your Odoo environment, the connector will cancel any duplicate reports.